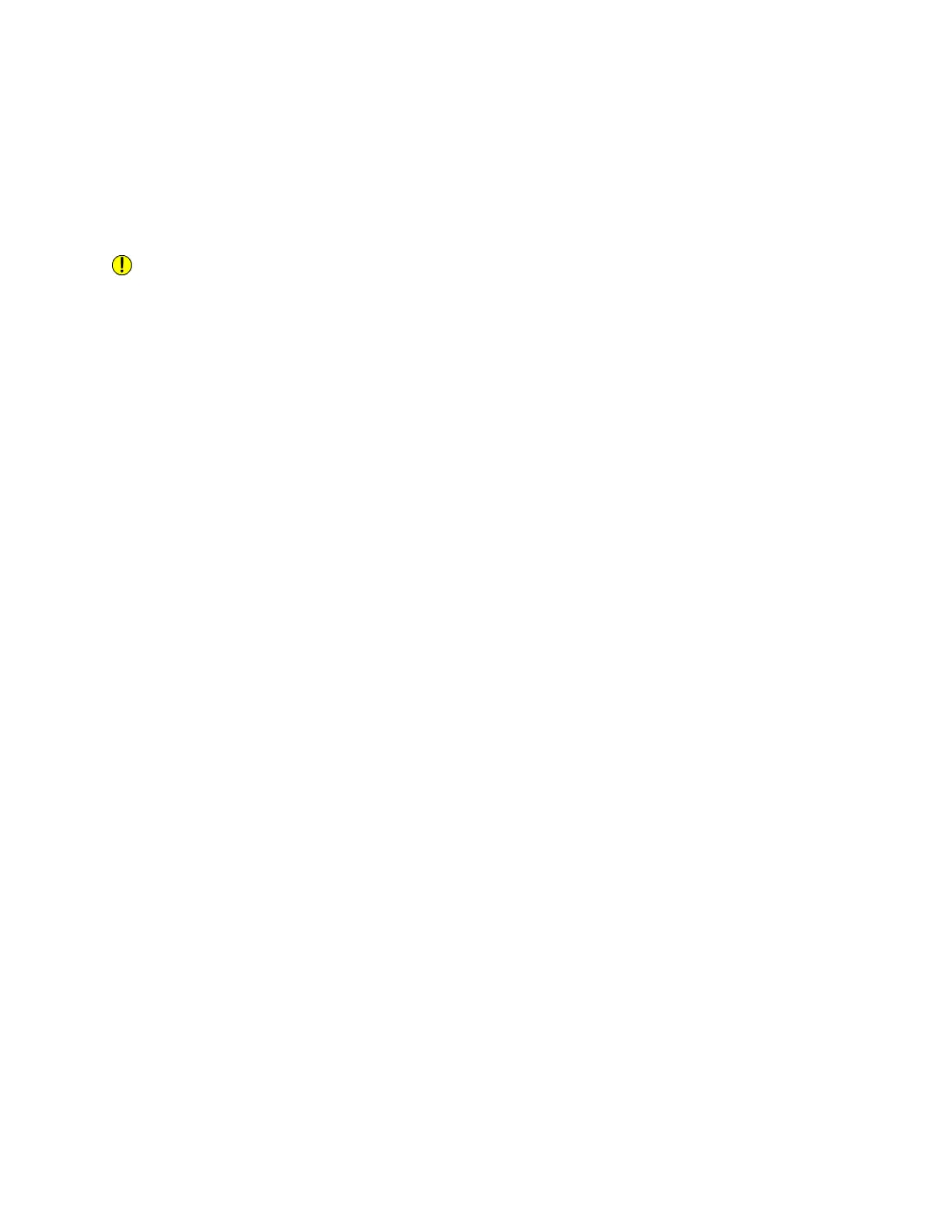Use Media Optimization mode to increase your job's productivity rate otherwise affected by printing
the tab portion of a duplex job, especially pre-cut tabs.
• If youare running a job that does not contain tabs, select Normal Mode from the Media Optimization
Switches for the best throughput rate.
• If you are printing on any size pre-cut tabbed stock, or printing on full-cut tabbed stock greater than
8.5 inches (215.9 mm) in the process direction, select Pre-Cut Tabs from the Media Optimization
Switches window.
Caution
The maximum throughput rate when the Media Optimization Switch is set to Pre-Cut Tabs is 200/240/261
ipm, regardless of whether the job contains tabbed stock. Therefore, make sure the Media Optimization
Switch is set to Normal Mode when printing jobs without cut tabs or if the tabbed stock is smaller than
8.5 inches (215.9mm).
To enable Media Optimization mode when printing with tabs to be imaged:
1. Load paper according to the labels on the feed Trays (1, 2, 3, 4, 5 with 1 being on top) with the tabs
on the trail edge. If the job uses hole-punched tabs and hole-punched body stock, make sure both
stocks are loaded in the tray with the hole-punched edge leading. Use only forward collated tabs.
2. Program media for the feed trays and run job 1-N, face-down.
3. The system assumes tabs are right-edge portrait or bottom-edge landscape. If the job is different,
you may need to select rotate 180 for the entire job.
4. From the FreeFlow Print Server user interface, select Printer > Media Optimization.
The window containing Media Optimization Switches displays.
5. Select Pre-Cut Tabs and OK. You are now running in Pre-Cut Tab mode and the job will print up to
240 ipm, regardless of whether or not the job contains tabs.
6. When you finish running jobs that include cut tabs, make sure you disable Pre-Cut Tab mode by first
selecting Printer > Media Optimization and then Normal from the Media Optimization Switches
dialog.
To set up and use ordered stock
Ordered stock is paper with multiple pieces, such as a carbonless form, multi-part colored stocks, etc.,
which need to be kept in a certain sequence.
Load tray with ordered stock
1. On the Home Screen, click the Paper Trays button.
2. Double-click or right-click a fully adjustable tray row.
A Tray Properties window appears.
3. Enter all choices pertaining to the stock you wish to load into the tray.
4. In the Type pull-down menu, choose Ordered Stock from the list of stock types.
5. Enter any descriptive name for the ordered stock (ex., "Carbonless" or "5-part Color") in the Type text
box (the cursor should have automatically placed itself there.). This information will appear in the
Type column of the Trays tab.
6. In the Sequence section, enter a number. This coincides with the number of parts in your ordered
stock.
For example, if want to load a 3 part carbonless paper stock, enter 3 in the Sequence text box.
7. Open the fully adjustable tray you just configured, as identified in the Tray Type column of the Paper
Trays window.
12-3Xerox
®
Nuvera
®
User Guide and Training Aid (UGTA)
Setting Up Complex Jobs
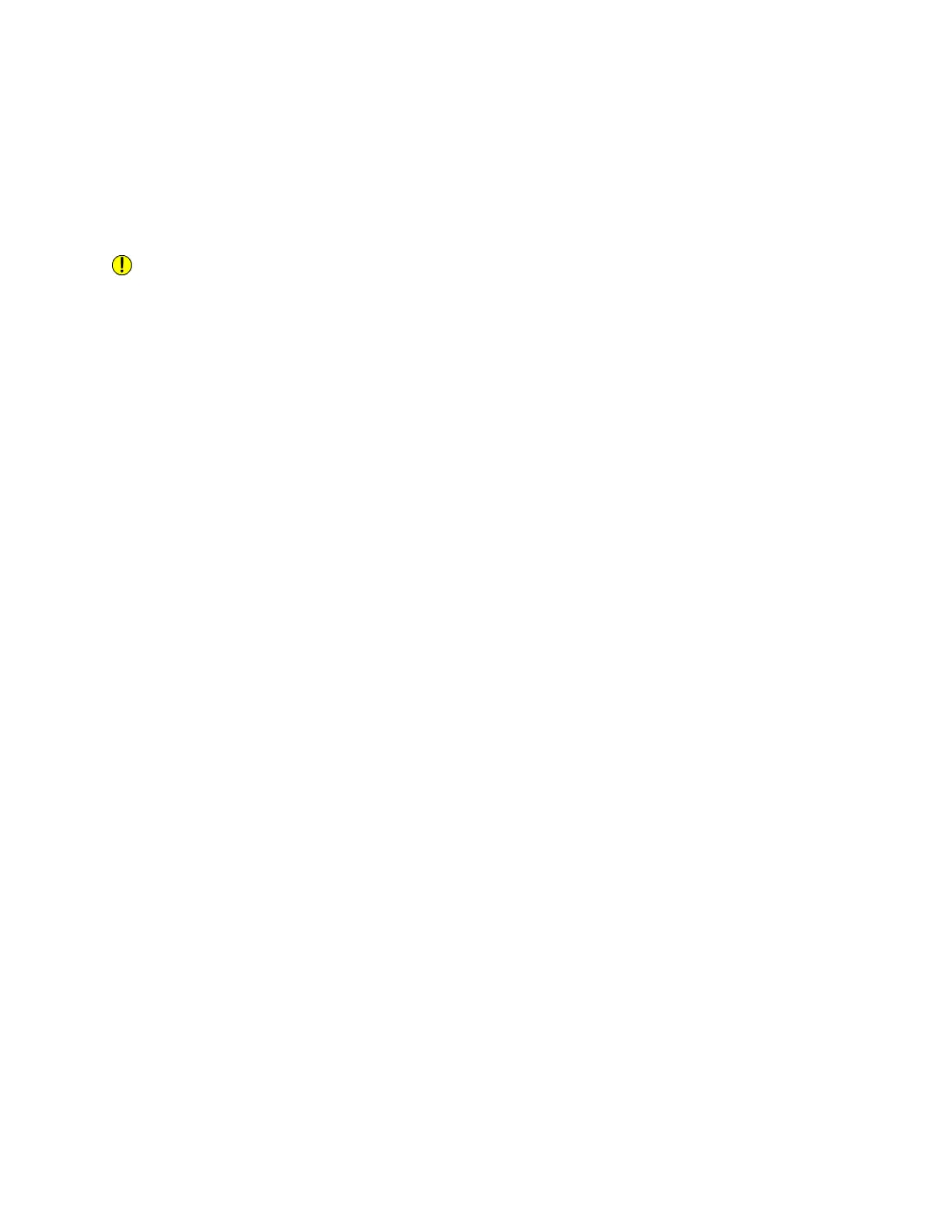 Loading...
Loading...