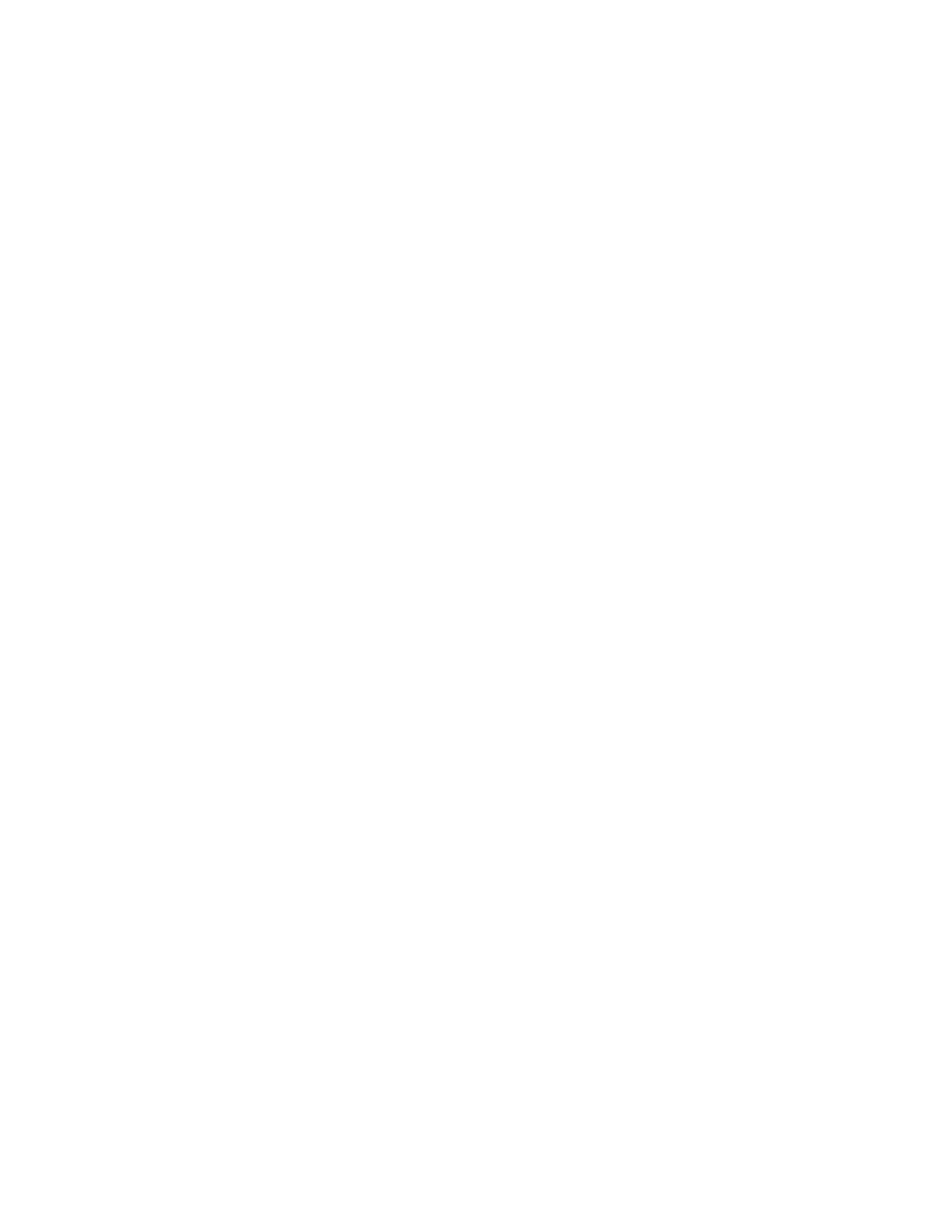Erasing Unwanted Marks On Originals
Sometimes the original document you are copying or scanning contains markings near the edges that
you wish to remove. Examples of unwanted edge markings could be:
• Wrinkled, torn, or other damage near the original document's edges
• Hole punches
• Handwriting or other errant marks near the document's edges
• The edge of the paper causing a shadow
Erase Options
There are two methods for deleting unwanted edge markings:
• Edge Erase: This method allows you to set different deletion widths to every edge of the page in the
original document. This method is useful for damaged documents or documents that have errant
markings on some but not all edges.
• Border Erase: Using this setting, one deletion width is set and applied to all edges of the document.
This method is useful for originals on colored paper, or documents that have the same unwanted
edge content on every page.
To erase an edge
1. On the Home Screen, initiate a copy or print job.
2. On the Image Edit tab, click the Edge Erase button.
3. On the Edge Erase drop-down menu, select either Border Erase or Standard Edge Erase.
4. Use the spinner boxes to set the area (or areas if you selected Edge Erase) you want Edge Erase to
cover.
Other ways to work with edge-to-edge imaging
See Printing an Image That Extends to the Edge of the Page for information on more ways to utilize
edge-to-edge imaging.
Reducing or Enlarging Images
When in Copy mode, use the Reduce/Enlarge controls located on the Basic tab. Using these controls,
you could for example, copy an original image on an 11 by 17 inch sheet, and shrink it to fit on a standard
8.5 by 11 inch sheet. Controlling output size is useful if you need to archive hardcopy in a certain stock
size, but original documents vary in size.
To reduce or enlarge the image
1. Determine what size your output image will be copied to. Make the appropriate choice in the
Reduce/Enlarge pull-down menu, located on the Copy Basic tab.
2. Press Copy.
Note
It is also possible to enter custom size values in the Reduce/Enlarge dialog. Click on the User Specified
or Independent X-Y menu choices.
Xerox
®
Nuvera
®
14-36
User Guide and Training Aid (UGTA)
How Do I...
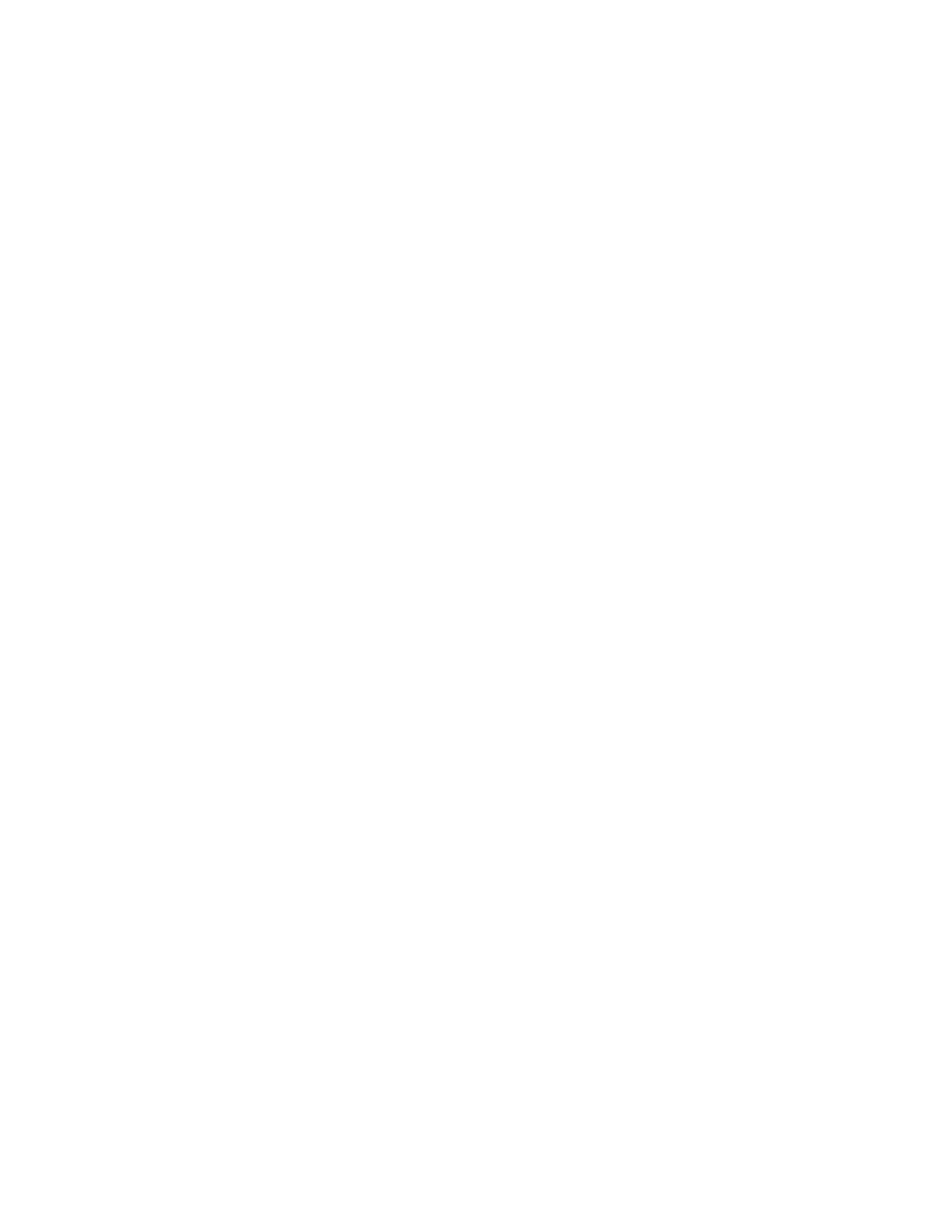 Loading...
Loading...