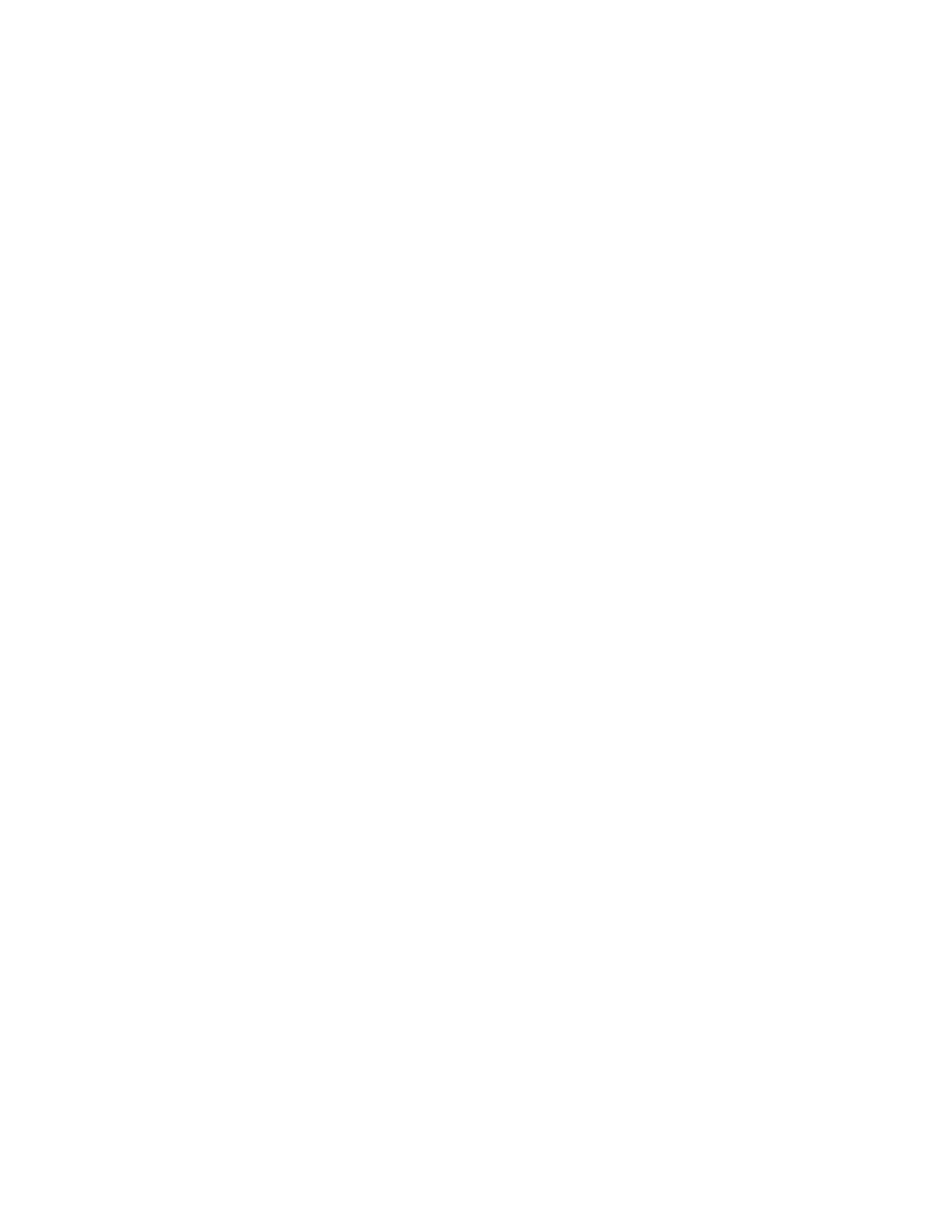2. Select Printer and Stacking.
3. Right-click on the desired finisher and select Enable or Disable.
4. Select Close.
Related Hints and Tips
Tab behaviors for non-MFF systems only
On non-MFF systems, tab jobs are delivered to the finisher face down in 1 to N order. As such, the
following must be noted:
• Tabs must be loaded in the feeder tray in 1 to N order (commonly referred to as forward-ordered
tabs)
• There are no special loading instructions required for drilled or pre-printed stock. Load those stocks
according to the labels on the feeder trays.
Note
If the labels indicate that drilled paper is to be loaded with the holes along the trailing edge (to the
right), then the incorrect labels are installed on the feeder module. Contact service for a replacement.
For more information
• For information about printing to the BFM, see Using the Basic Finishing Module (BFM).
• For information and video demonstrations on clearing paper jams in the DS3500, see Clearing Paper
Jams.
• For details on the specifications of the DFA-compliant 3rd Party Finishers, contact your Xerox
representative for the Solutions Planning Guide for that finisher.
Adjusting Image Quality
The Xerox Nuvera user interface contains a set of Image Quality adjustment tools for Copy, Scan to File
and Print jobs. Using these controls, you can make adjustments to images containing text, photographic
images, halftoned images, as well as documents with mixed image types. This is useful if the original
document is less than perfect; i.e., text/images are too light or too dark.
To learn more about these capabilities, explore the links at the left.
Note
The Copy and Scan functionality is only available if your system includes the integrated Document
Scanner module. If the Enhanced Line Screen license is enabled, the system supports jobs with 85, 106,
125, 134 and 156 lpi halftone screens. If this license is not enabled, only 125 lpi is supported.
To adjust image quality on copy and scanned jobs
1. At the Xerox Nuvera user interface, click on Copy (or Scan to File), then click on the Image Quality
tab.
2. Choose the Original Type of the image to be copied. Click on the Original Type button, then click on
the Rendering Options Setup button. Choose any options according to the condition and type of
the original document.
14-25Xerox
®
Nuvera
®
User Guide and Training Aid (UGTA)
How Do I...
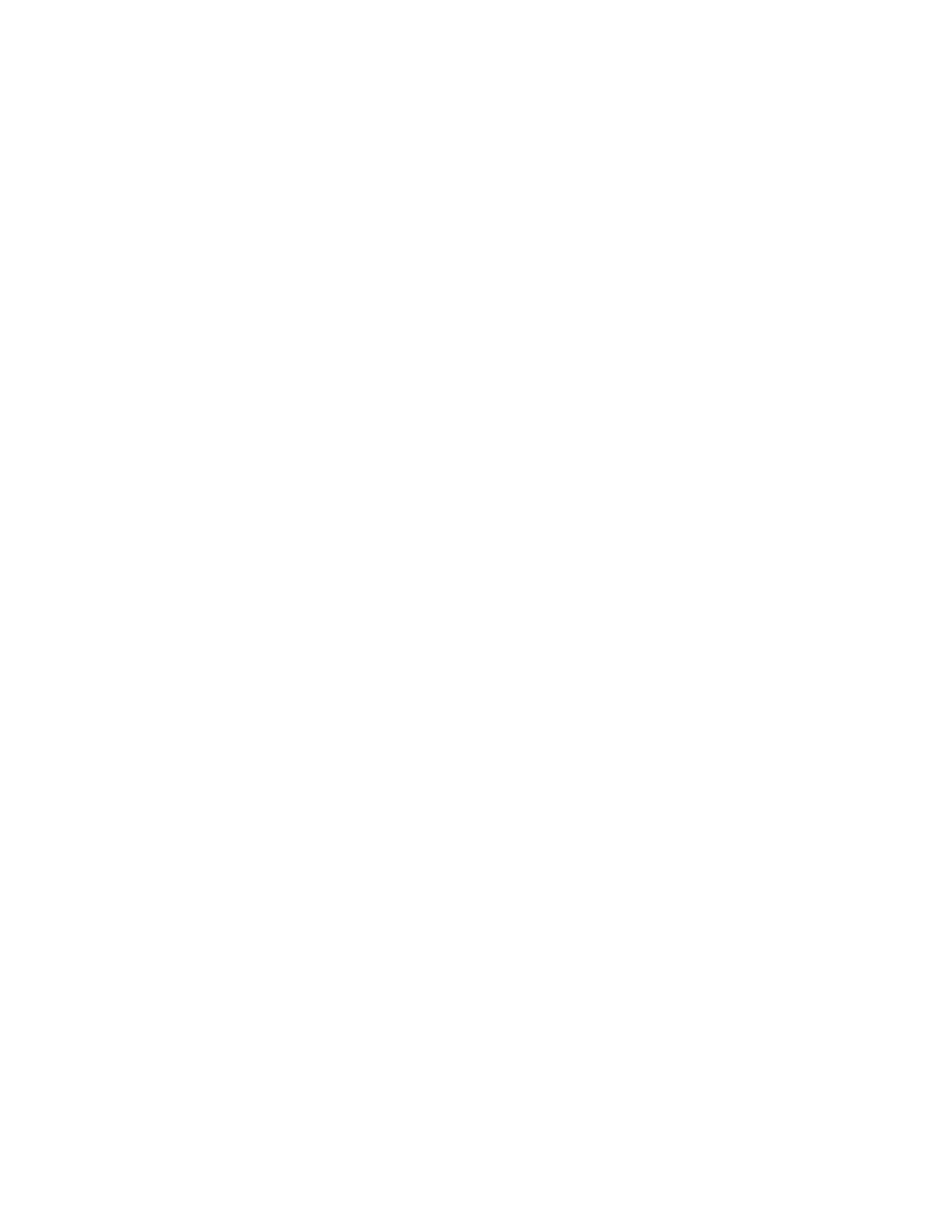 Loading...
Loading...