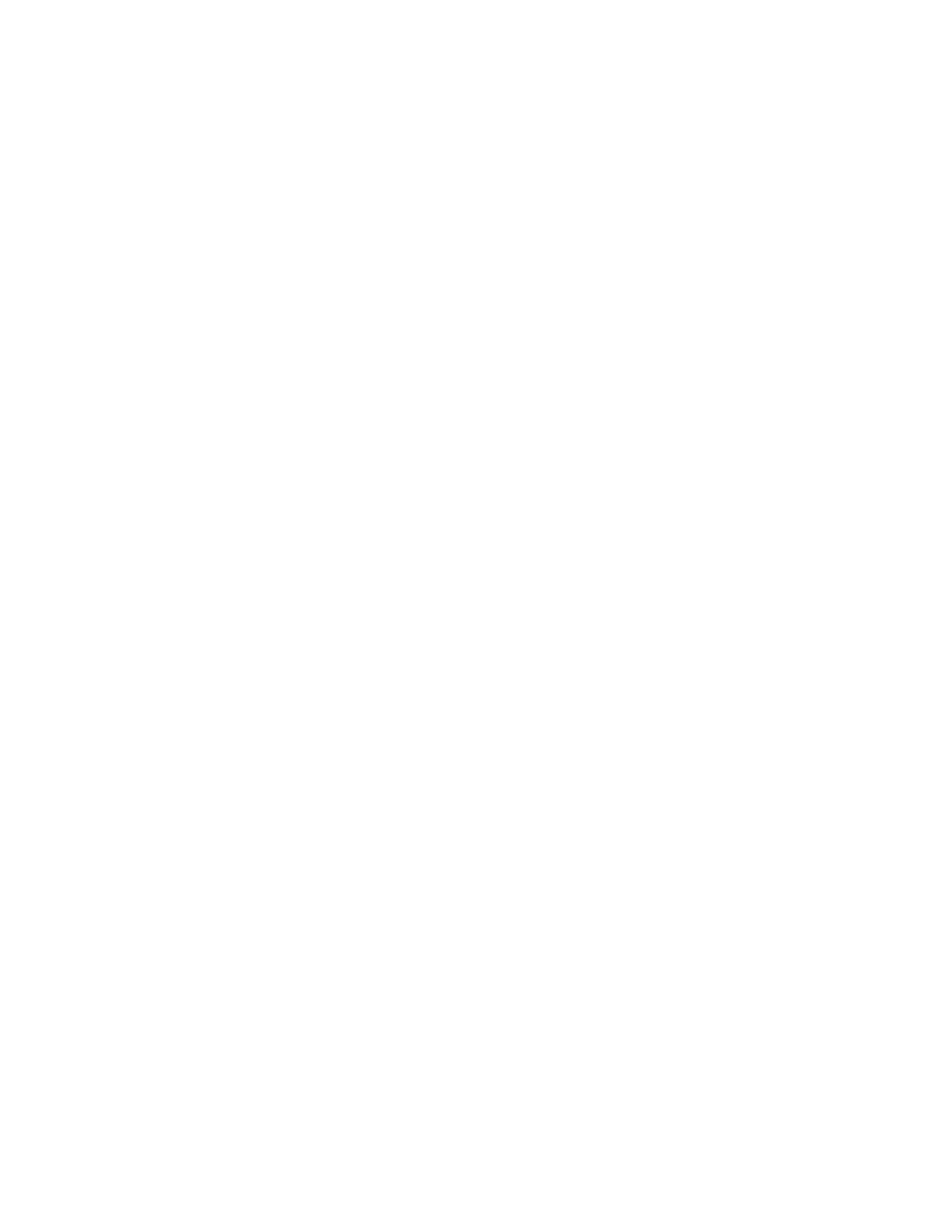3. Click the Image Adjustments button. Verify that the Background Suppression Strong checkbox is
enabled. If it is not, click in the checkbox.
4. Click Copy to scan or copy your document.
Tip
While this selection is not recommended for documents with pictures, select the Image Quality tab and
click on Original Type, then click Text if you are scanning an image from a two-sided page. The scanner
will not attempt to interpret and scan the image that shows through from the second side.
Tip
When scanning a two-sided original, to reduce or eliminate image show through, place a piece of dark
(preferably black) paper behind the original document before scanning. You can also leave the platen
glass cover open when scanning.
Tip
If you have programmed and run a job, and received unexpected results, ensure that the system-wide
settings are all set back to their defaults by clicking Clear All or Reset in the user interface. Then proceed
to do job programming pertinent to your job.
Removing Spots & Specks (when scanning or copying)
If you notice spots or specks on your image, try the following:
• Clean the Document Glass
• Clean the Document Feeder
Clean the Document Glass
Dirt and dust in the work environment, finger prints, and paste-up residue from documents will gradually
build up on the Document Glass. Sometimes this shows up on scans as specks or spots.
Optimally, the Document Glass should be cleaned at the start of each work day.
Clean the Document Feeder
Though the Document Feeder is mainly enclosed, dirt and paper dust can get into the paper path and
rollers, causing spots, streaks and specks on the output image.
Optimally, the Document Feeder should be cleaned at the start of each work day.
Tip
If you have programmed and run a job, and received unexpected results, ensure that the system-wide
settings are all set back to their defaults by clicking Clear All or Reset in the user interface. Then proceed
to do job programming pertinent to your job.
Recovering Missing Parts of the Image
If the image you are printing is comprised of very fine lines and/or you are printing at high resolution
(for example, 1200 x 1200 dpi), there may be instances when those parts of the image may not appear
on the final output.
18-11Xerox
®
Nuvera
®
User Guide and Training Aid (UGTA)
Problem Solving
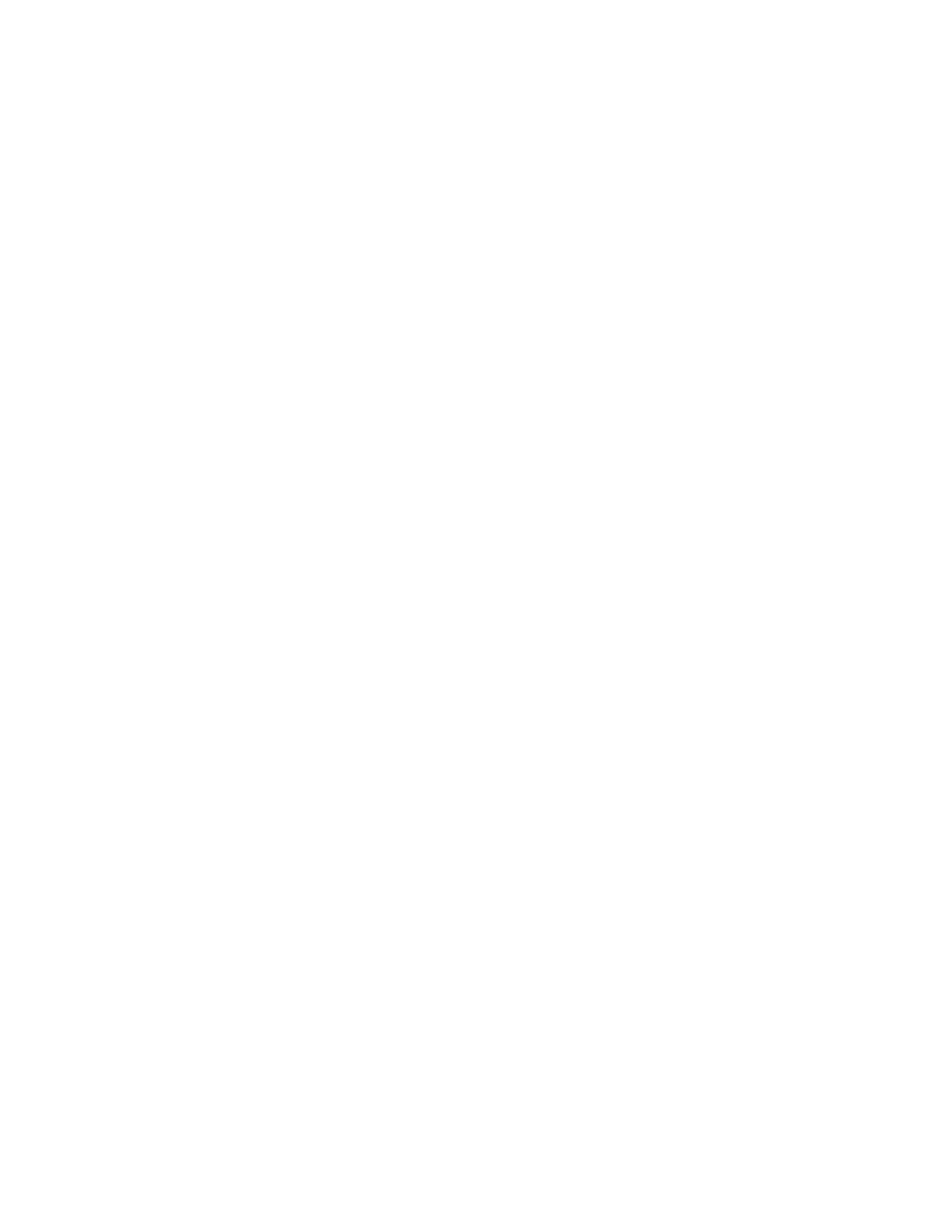 Loading...
Loading...