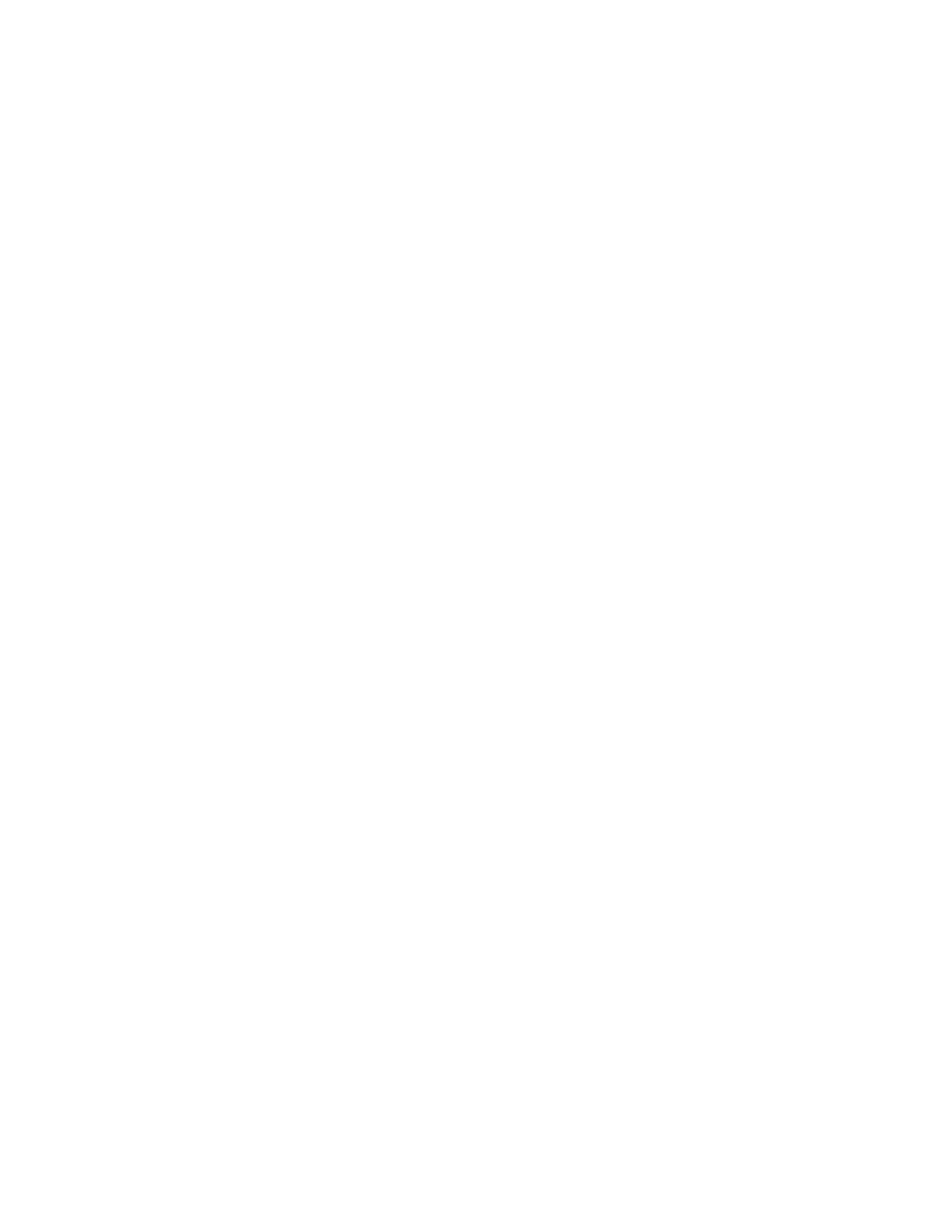Entering a custom reduction/enlargement value
If none of the preset reduction/enlargement values are acceptable, enter your own value.
1. Select User Specified or Independent X-Y from the Reduce/Enlarge pull-down menu.
2. Enter the value of reduction or enlargement. Entering 100% will yield no change to the image size.
Entering a value over 100% will enlarge the image. Entering a value under 100% will reduce the
image.
Shifting the Image
Sometimes the information on the output page needs to be moved to accommodate different types of
binding. This prevents information falling into areas that may eventually be hole-punched, stapled, or
perfect-bound.
Note
This feature is only available if your system includes the integrated Document Scanner module for
copying and scanning jobs.
To shift the image for a copy job
1. Determine the amount of space needed to shift the content away from the binding edge.
2. Place the original document on the Document Glass.
3. In the Xerox Nuvera user interface, click the Copy button.
4. Click the Image Edit tab.
5. Click the Image Shift button.
Image Shift controls appear. In the Shift Options drop-down menu, Manual is the default.
6. Enter the amount of margin shift determined in step 1.
7. Make any other adjustments to the copy job.
8. Click <Copy>.
To shift the image for a print job
1. From the user interface, select Job Manager and open the job properties window of the job.
2. Select the Image Edit tab.
3. Select the Image Shift button.
4. Set the horizontal and vertical shift values.
5. Make any other adjustments to the print job.
6. Click Print.
Rotating the Image
You may be faced with situations where you need to rotate the original image before it is printed on
the output page.
To manually rotate the image
You can rotate an image from the Image Edit tab of the Job Manager. Select the Rotation button and
the rotation value.
14-37Xerox
®
Nuvera
®
User Guide and Training Aid (UGTA)
How Do I...
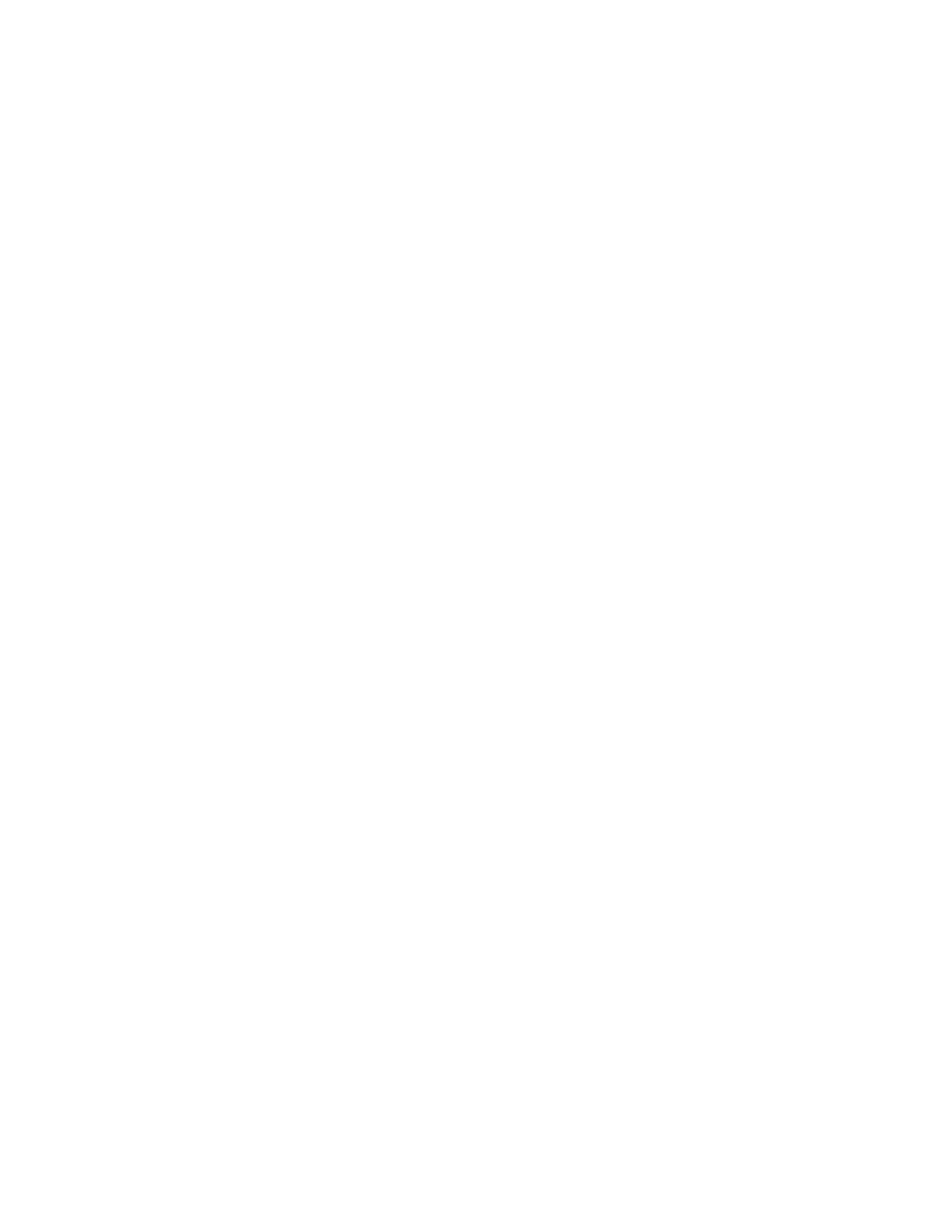 Loading...
Loading...