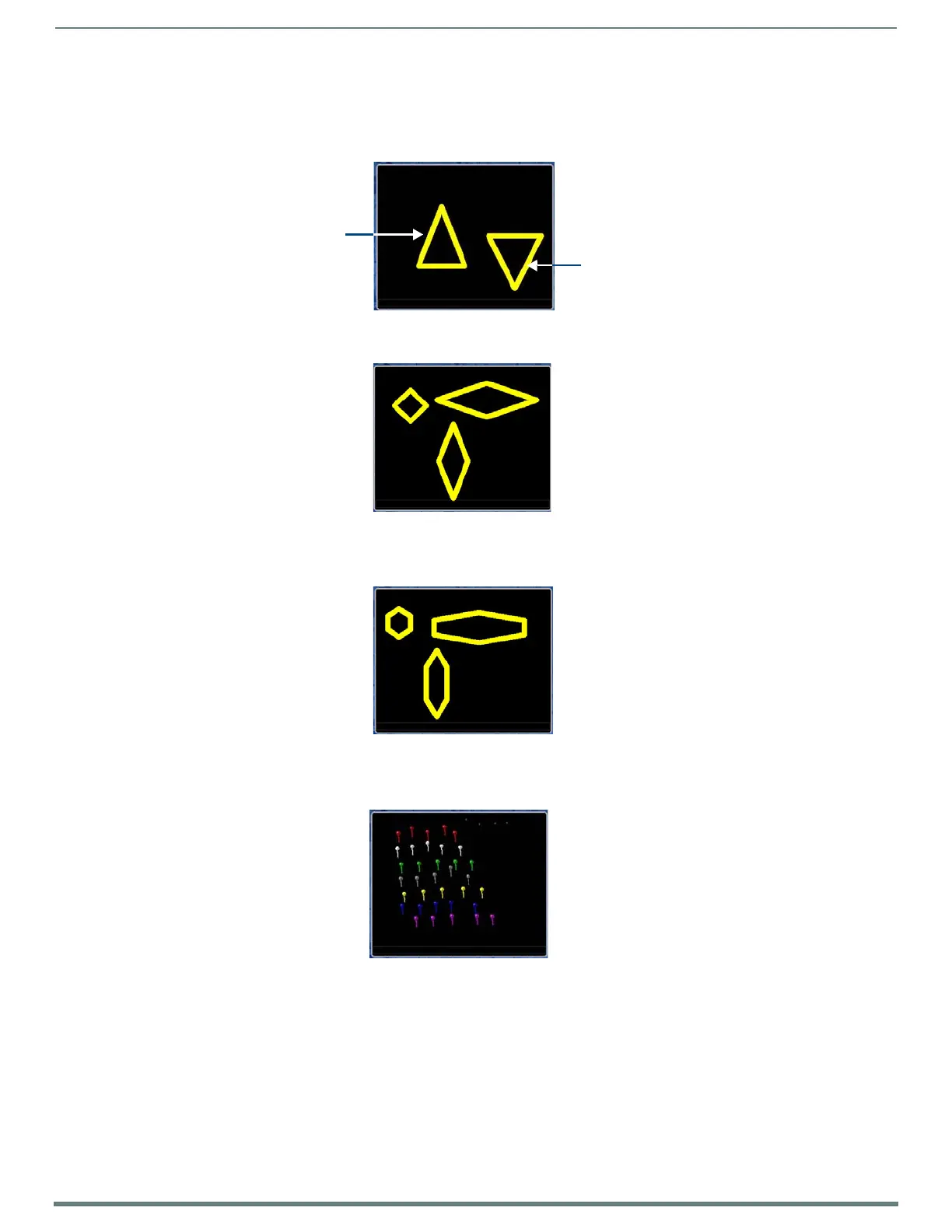Using Takenote™
145
TPI-PRO-DVI - Instruction Manual
Drawing a Shape
Select one of the shape icons (triangle, diamond or hexagon), then click-and-drag to draw the selected shape:
Triangles - The triangle tool draws isosceles triangles, with a straight line at the bottom relative to the cursor position
(FIG. 100):
Diamonds - The diamond tool draws equilateral diamonds (FIG. 101):
NOTE: Use the Rectangle tool (see FIG. 92 on page 141) to draw squares and rectangles.
Hexagons - The diamond tool draws equilateral hexagons (FIG. 102):
Inserting a Push-Pin Icon
Select the Push-Pin button and click on the screen to draw a push-pin icon at the cursor location (FIG. 103):
FIG. 100
Drawing Triangles
FIG. 101 Drawing Diamonds
FIG. 102 Drawing Hexagons
FIG. 103 Adding Push-Pin Icons
Click and drag from
top (left) to bottom (right)
Click and drag from
bottom (left) to top (right)
Use the color options in the
Pen Options Menu Bar to set
the color of each shape
before adding it to the screen
Click and drag to define
the shape of the Triangle
Click and drag to define
the shape of the Diamond
Use the color options in the
Pen Options Menu Bar to set
the color of each shape
before adding it to the screen
Click and drag to define
the shape of the Hexagon
Use the color options in the
Pen Options Menu Bar to set
the color of each shape
before adding it to the screen
Click to place Push-Pin
icons on the screen
Use the color options in the
Pen Options Menu Bar to set
the color of each Push-Pin Icon
before adding it to the screen

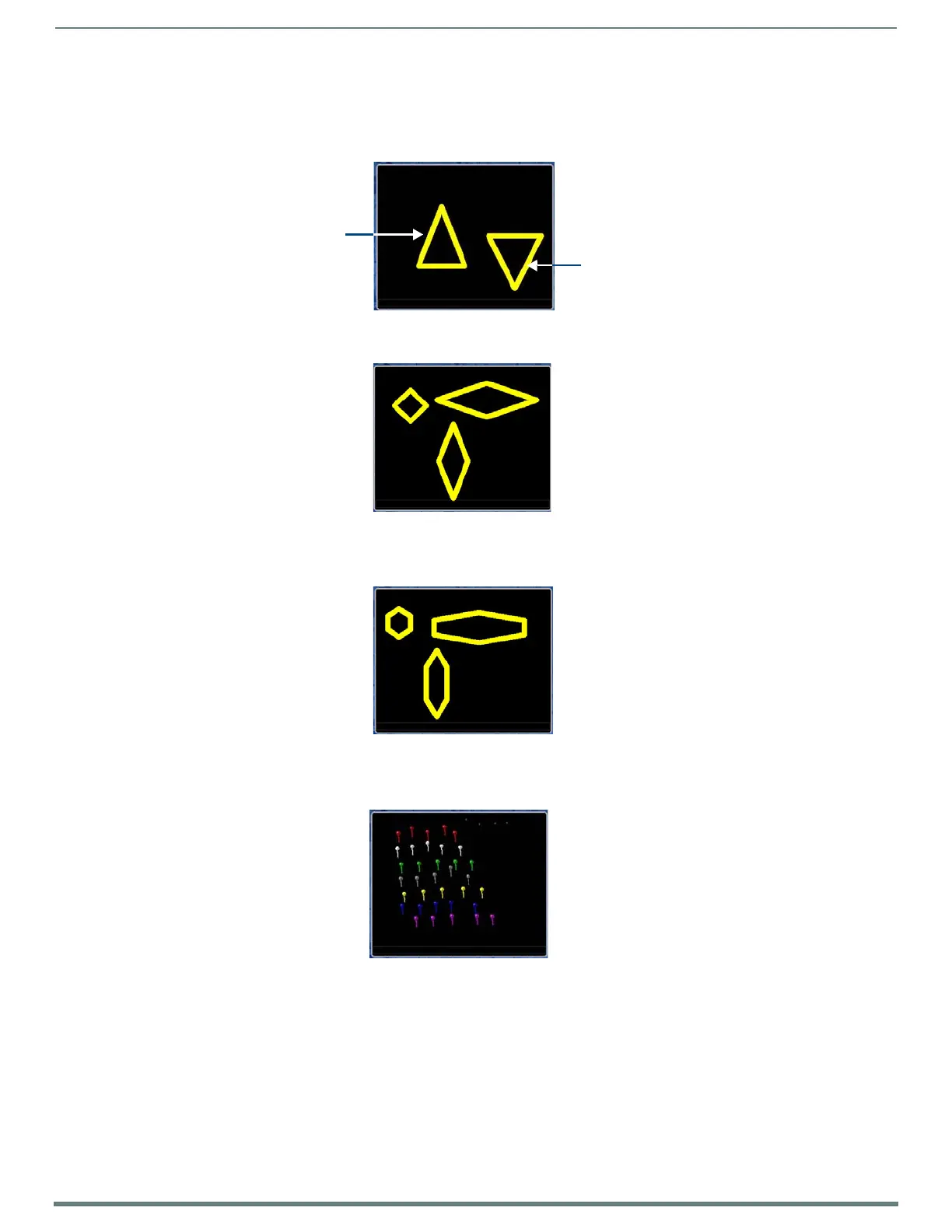 Loading...
Loading...