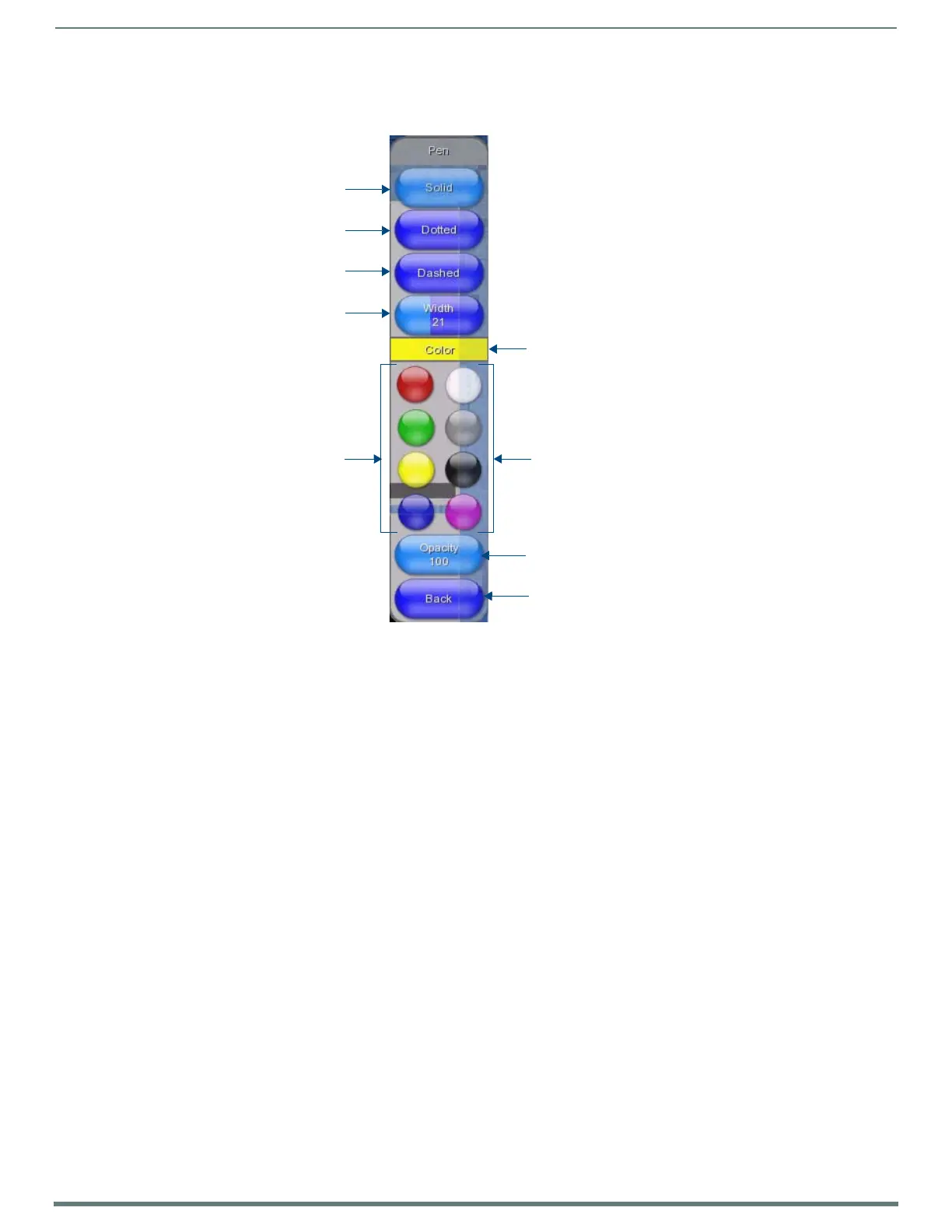Using Takenote™
148
TPI-PRO-DVI - Instruction Manual
Pen Options Menu Bar
Click the Pen button in the TakeNote Menu Bar (see FIG. 91 on page 140) to access the Pen Options Menu Bar FIG. 108:
Note that the settings made in the Pen Options Menu Bar can affect all types of annotations:
The Line attributes (Type, Width, Color and Opacity) affect all types of lines, curves and shapes. For example, if you have
selected Dotted as the line Type, Yellow as the line Color, "10" as the line Width, and Opacity set to "50", then all lines
(including the lines used to draw shapes) will be yellow dotted lines with a width of 10 and opacity of 50, until these
attributes are changed.
The Color and Opacity settings also apply to Text annotations.
NOTE: All Pen settings must be set before drawing the line, shape or entering the text - once the annotation object is drawn, these
settings cannot be changed.
Clearing Annotations
Press Clear to clear all annotations from the screen, for this client only. In this case, you can bring the annotations back by
using the Undo function (see the Undo / Redo Last Action section on page 141).
Press Clear All to clear all annotations from the screen, for all clients. In this case, each client can bring it’s annotations
back by using the Undo function (see the Undo / Redo Last Action section on page 141).
Press Clear/Flush to clear all annotations from the screen for all clients, as well as flush the undo stack. In this case, all
annotations are permanently cleared from the TPI (no Undo).
FIG. 108
Pen Options Menu Bar
Draw a solid line
Draw a dotted line
Draw a dashed line
Click and drag to set the
Close the Pen menu bar
(return to the main TakeNote Menu Bar)
Color selectionsColor selections
Click and drag to set the line opacity
(1 = nearly transparent, 100 = totally opaque)
line width (1-50)
Current color selection is
indicated here

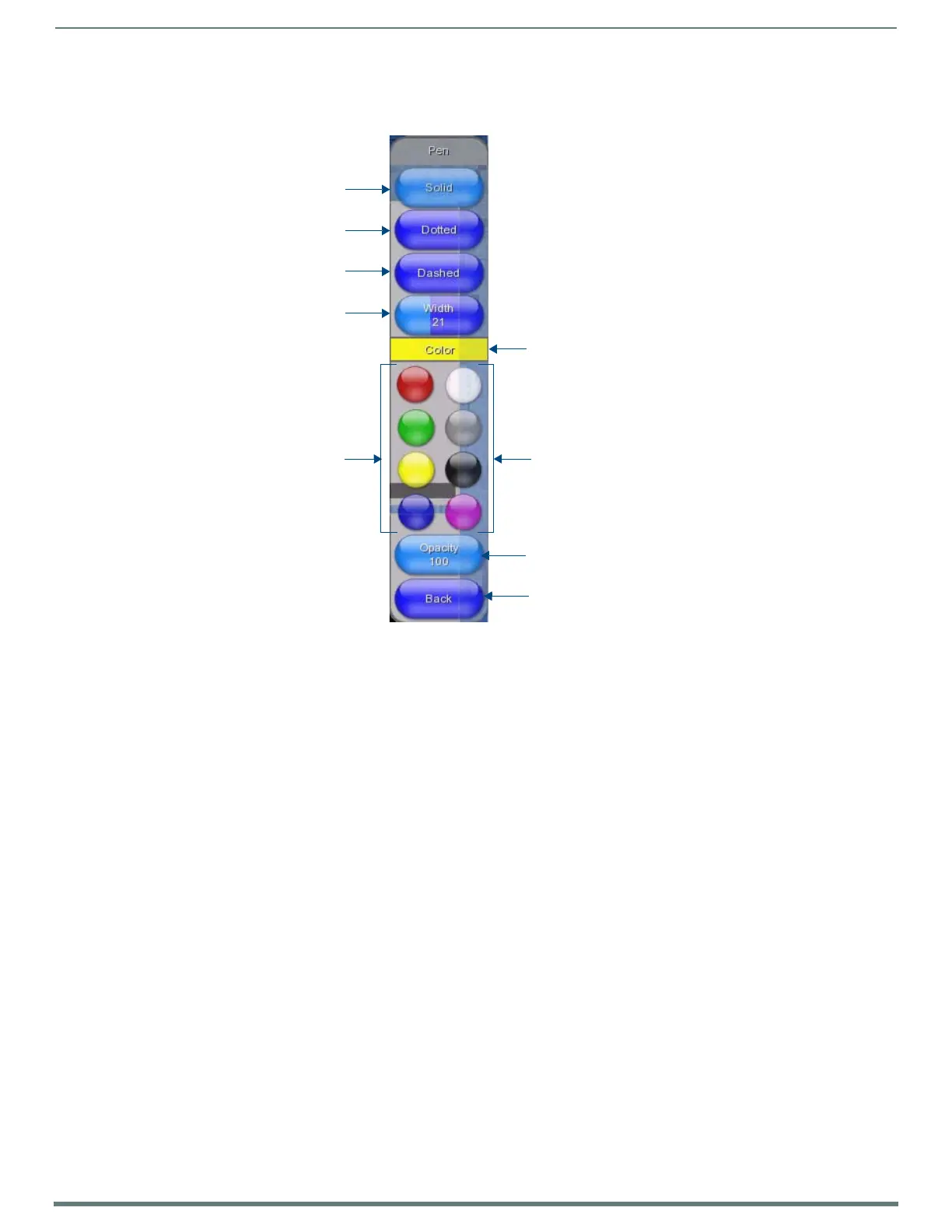 Loading...
Loading...