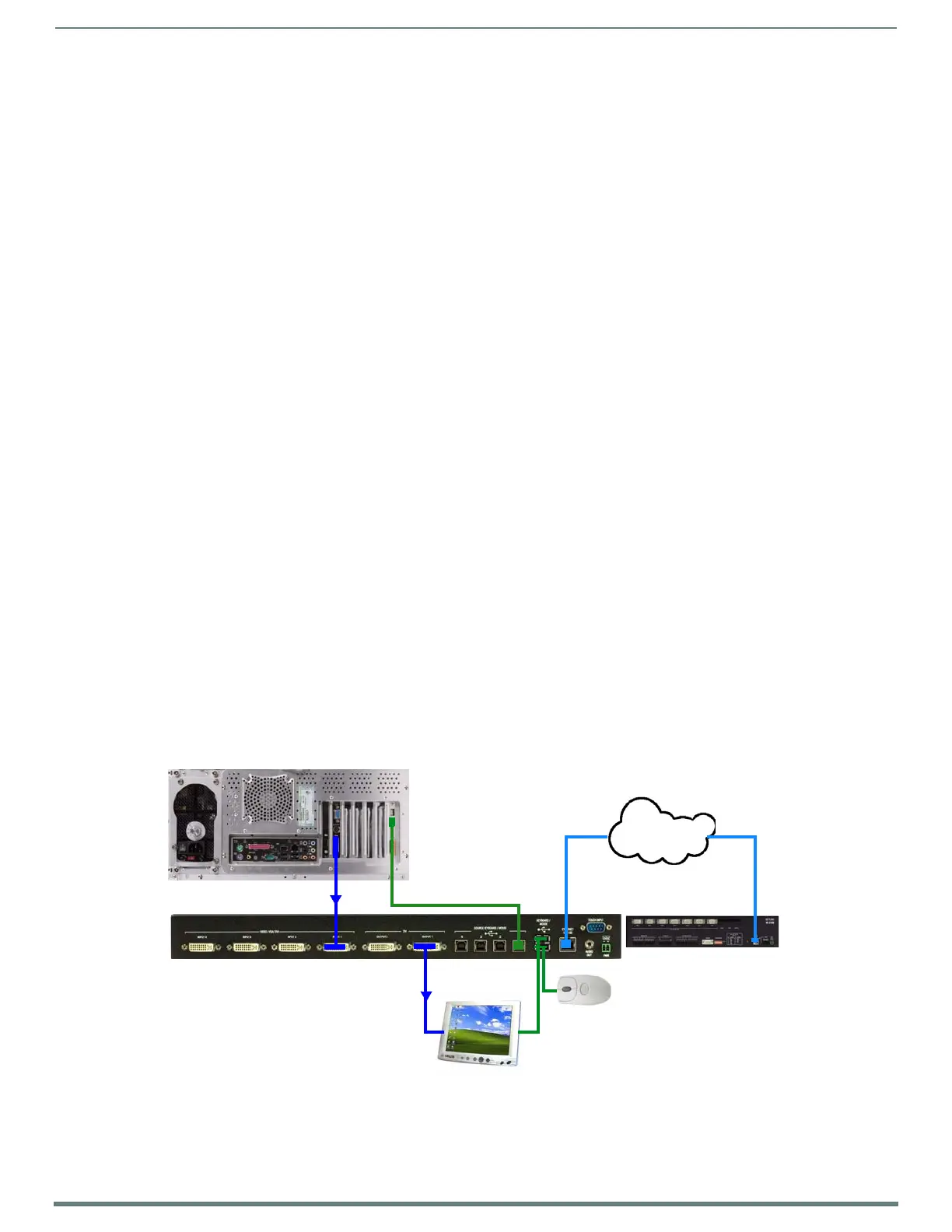System Installation
34
TPI-PRO-DVI - Instruction Manual
NOTE: If you experience problems introducing new devices, install the drivers on the remote PC according to manufacturer
suggestions with the device connected directly to the remote PC.
Conf iguring the TPI for Pass-Through Control
You can control a PC by routing the mouse control through the TPI and displaying the results on a non-touch enabled monitor. In
this scenario, the TPI is virtually non-existent as it is akin to connecting the monitor and mouse directly to the rear of the computer,
thus the term "pass-through control". In essence, the PC views the TPI as an adapter connected to a USB touch input device (as
shown in FIG. 27 on page 33).
1. Discharge any acquired static electricity by touching a grounded metal object; disconnect the incoming power connector from
the rear of the TPI.
2. Connect a USB mouse to one of the Type-A USB ports on the front or rear of the TPI.
3. Connect a USB cable from a USB port on the PC to one of the Type-B USB ports on the rear of the TPI (labeled SOURCE
KEYBOARD/MOUSE).
4. Connect a DVI video output on the PC to the VGA/RGB/DVI Input connector on the rear of the TPI that corresponds to the
Type-B USB port to which the PC is connected. For example:
If the PC is connected to Type-B USB port #1, then the video output on the PC must be connected to INPUT 1.
If the PC is connected to Type-B USB port #2, then the video output on the PC must be connected to INPUT 2.
If the PC is connected to Type-B USB port #3, then the video output on the PC must be connected to INPUT 3 (inputs 3 &
4 available only on the TPI-PRO-DVI-4).
If the PC is connected to Type-B USB port #4, then the video output on the PC must be connected to INPUT 4 (inputs 3 &
4 available only on the TPI-PRO-DVI-4).
5. Connect an HD-15 video cable from the output on the monitor to one of the DVI OUTPUT ports on the TPI.
NOTE: This requires a CC-DVIM-VGAF DVI-to-VGA Adapter Cable (FG10-2170-13), not included.
6. Apply power to the TPI.
7. Code a button on the touch monitor page to enable the pass-thru feature on a selected source input.
Toggling this coded panel button will enable/disable the pass-thru feature.
NOTE: You first must set the TPI to match the resolution of the computer’s video output resolution, and then you must adjust the
TPI to fit the available screen on the monitor. If the image generated from the TPI is slightly "off", adjust the image using the
monitor’s on-board video adjustment buttons.
8. Setup the TPI output resolution using the procedures in the Setting the Output Resolution section on page 38.
NOTE: If the TPI is power cycled, the video alignment settings established through the Video and/or RGB pages will be reset,
unless the adjusted values have been saved. Refer to the Setup - Video Settings Page section on page 59 for more information.
9. Use the monitor’s video adjust buttons to align the incoming video signal to fit into the available screen area. Initially
positioning the incoming video can reduce the necessity of later adjustments (H-position, V-position,
H-size, etc.) through the RGB Setup page.
Using a Touch Monitor for Mouse/Touch Pass-Thru Control
FIG. 28 illustrates a typical installation for using a touch monitor for mouse and touch pass-thru control.
FIG. 28
Example 3: Using a Touch Monitor for Mouse / Touch Pass-Thru Control
PC
DVI output from PC
connects to TPI INPUT 1
TPI OUTPUT 1 connects to VGA touch monitor
(via DVI-to-VGA adapter cable)
Tou c h M o nito r
LAN
NetLinx Master
USB Mouse
Touch input USB connector on touch monitor
connects to KEYBOARD/MOUSE USB Port on TPI
(via USB cable)
Type-B USB cable connects the
PC and TPI (control is on panel
pages on the PC and displayed
on the touch monitor)

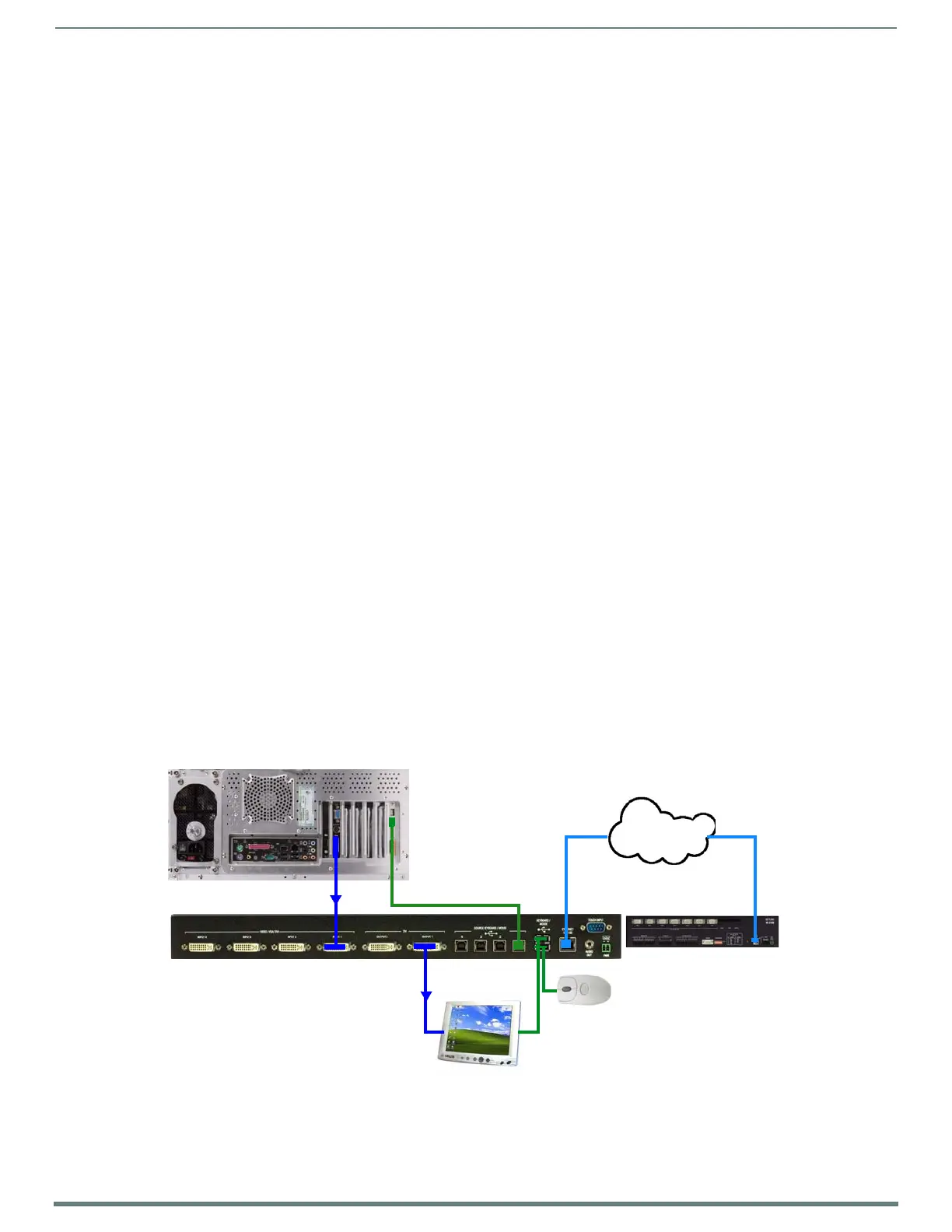 Loading...
Loading...