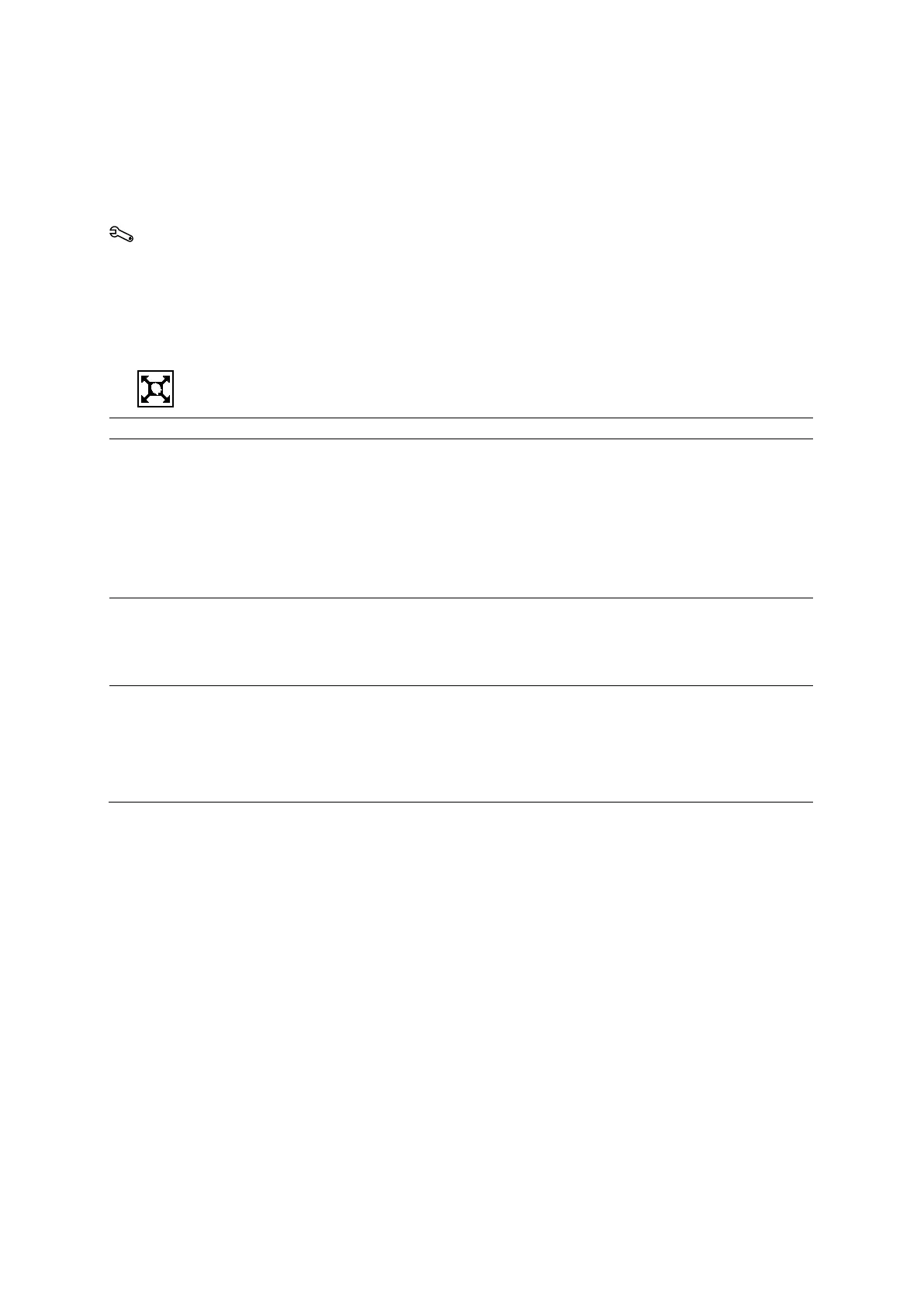4 Examination Fundamentals
4 - 26 Instructions for Use
Creating and Viewing Thumbnails
Thumbnails are reduced-size representations of clips, volumes, or a single frame. The system
automatically creates thumbnails when you complete a store operation.
Use the system configuration menu to enable or disable thumbnails.
System Config > Basic System
To create and view thumbnails:
Display the thumbnail panel.
● Select Full Screen. Or, click the Enable or Disable Full Screen icon on the toolbar.
○ For systems without a touch screen, click the Enable or Disable Full Screen icon on
the toolbar.
Create a thumbnail Store an image.
● Press IMAGE.
○ For systems without a touch screen, press the key
assigned to the store function.
The system creates a thumbnail, assigns a number, and
displays the thumbnail in the thumbnail panel at the bottom
of the screen. The icon on the upper left of the thumbnail
indicates the item referenced by the thumbnail (image, clip,
or volume).
--- ---
Scroll through thumbnails
Click the double-arrow icon to display the next six
thumbnails. Or, use the scroll bar to view thumbnails not
currently visible on the screen.
Click the single-arrow icon to display the next thumbnail,
one at a time.
--- ---
View an image, clip, or
volume referenced by a
thumbnail
Note: Thumbnails are highlighted with a blue box when
selected.
Position the cursor on a thumbnail and double-click
UPDATE.
The review screen displays the image, clip, or volume in
full-screen format.
--- ---
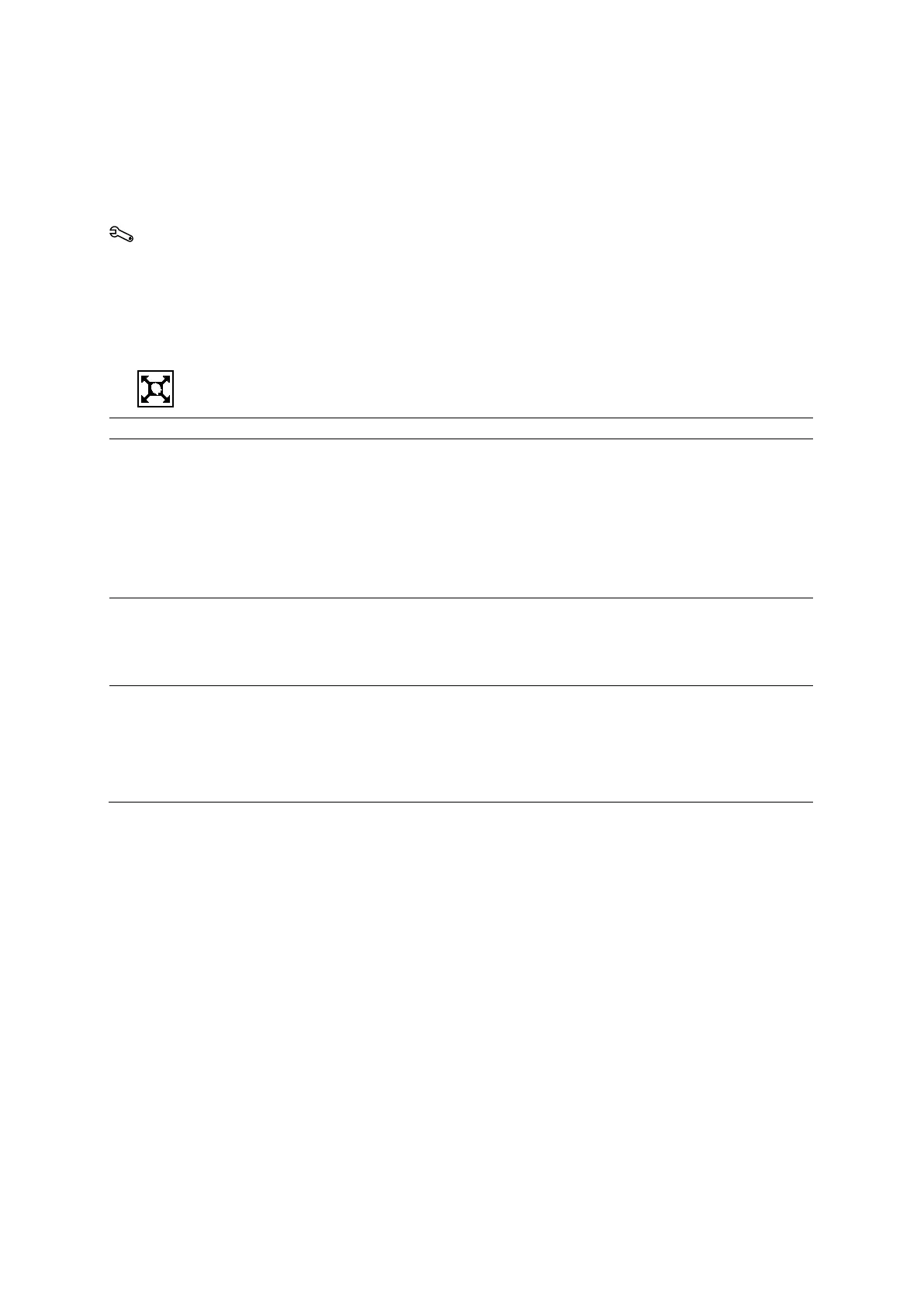 Loading...
Loading...