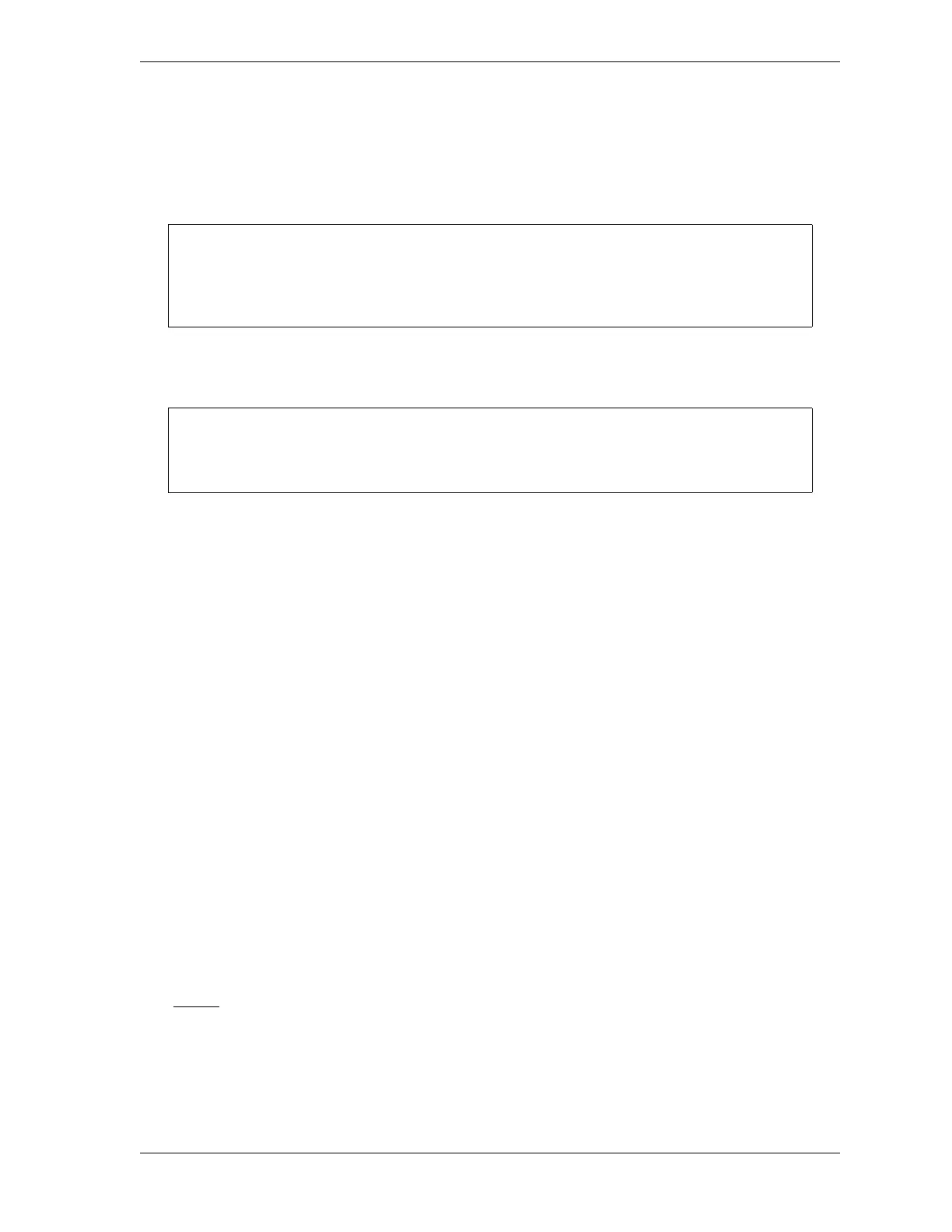SmartPAC 2 User Manual 1126700
SmartView C-11
8. To make changes, select the line you want in the large window, edit the selection, and
click on the Submit Changes button.
9. To delete an item, select that line in the large window, press the Delete key, and click on
the Submit Changes button.
10. If you get a “No Connection” message after clicking on Submit Changes, check to make
sure that you have entered the correct SmartPAC2 serial number or IP address.
Main Page
The SmartView Main Page, shown in Figure C-8, page C-12, lets you view a summary of
information about the presses you have networked.
The Main Page displays the following press information:
• Press running speed (SPM) (if press is running)
• Press angle (if press is stopped or in a fault condition)
• Estimated hours to completion of job
• Number of parts required
• Number of parts made
• Percent of job complete
The color of the press graphic at the right of each press summary indicates the press’s current
state:
• Green – Press is running
• Red – Press is stopped
• Grey – Press is offline (i.e., power is off or there is no network connection)
When a press is offline, the message “Off Line” displays next to the press graphic.
The
Refresh button at the top of the page allows you to update the Main Page display with the
latest press status information (e.g., current parts count).
The Detail link at the top of each press summary takes you to the Press Status Information
Page (see next section), on which you can view detail press information.
You can prevent a press from displaying on the Main Page without deleting its entry on the
Setup Page by placing a single quotation mark in front of the entry (e.g., ‘SPAC2-
12345678, Press 7.)
If the “No Connection” message persists, you may need to Ping your SmartPAC 2. See
page C-15 for instructions.
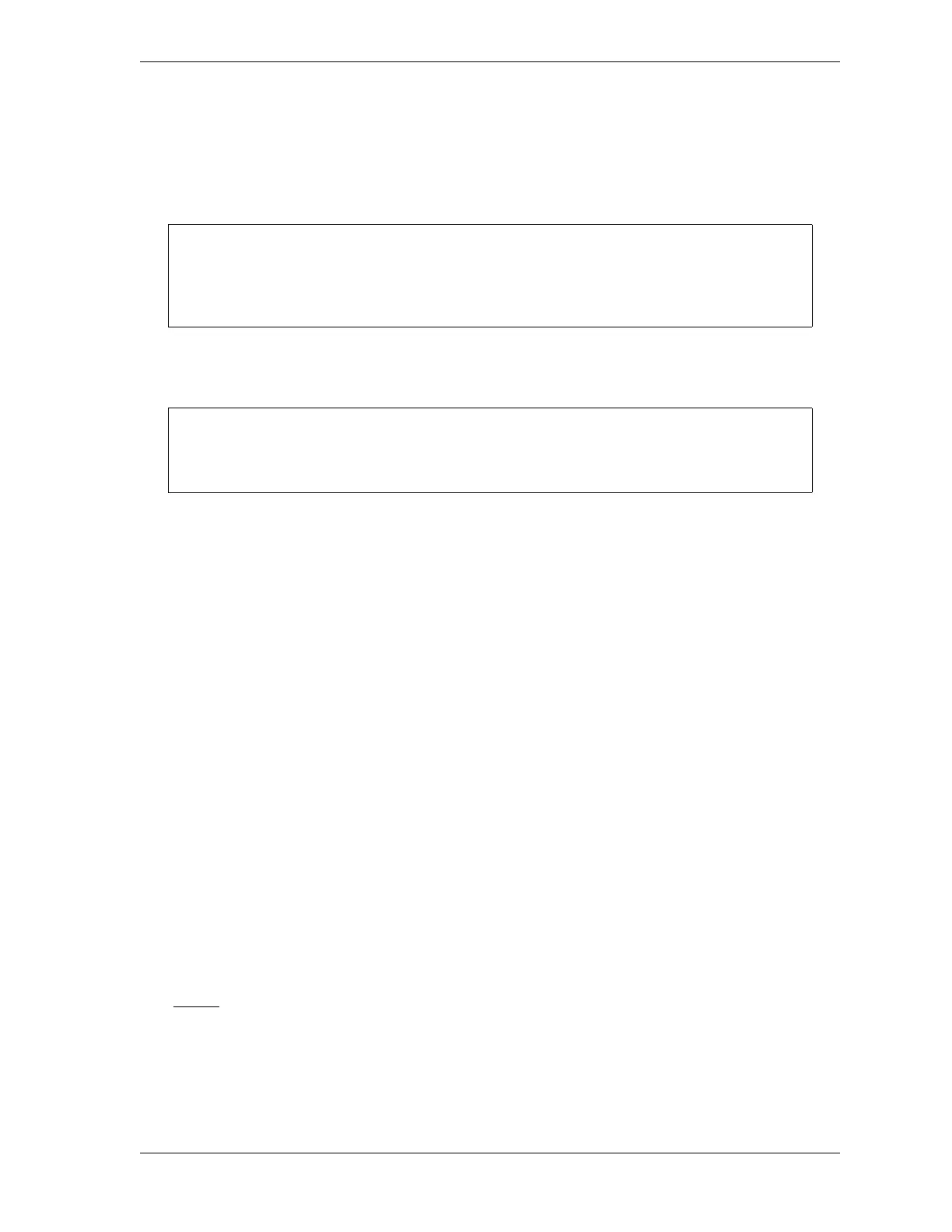 Loading...
Loading...