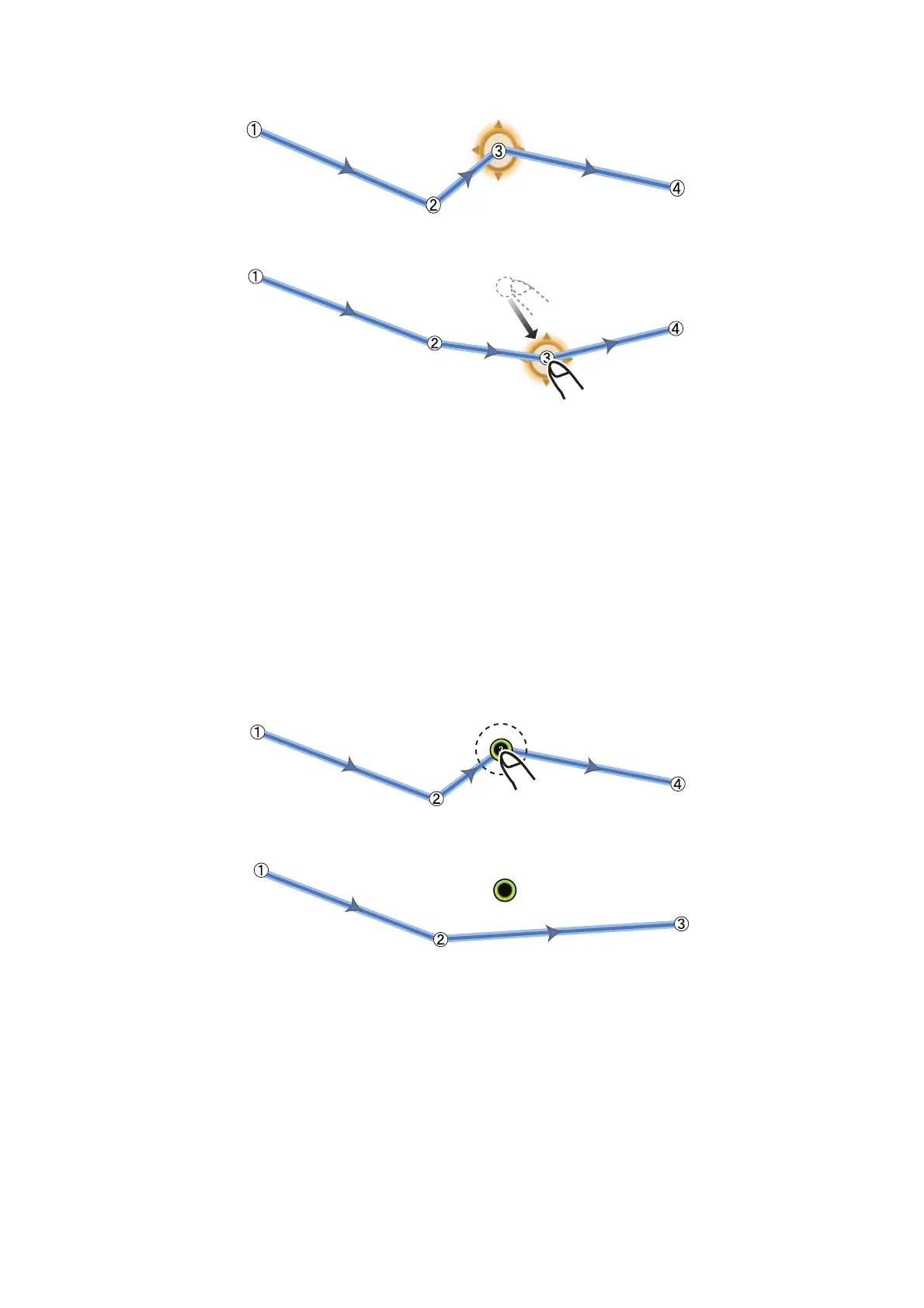5. ROUTES
5-4
2. Select [Move]. The selected route point is highlighted.
3. Move the route point to the new position by dragging the route point or tapping the
new position.
4. Select [End Move] at the top right-hand corner of the screen.
5.2.5 How to delete a point or route point on a route
You can delete a point or route point on a route.
1. Select the point or route point to delete. The pop-up menu appears.
2. Select [Delete]. The selected point or route point is deleted, and the succeeding
route points are renumbered.
5.2.6 How to remove a point from a route
You can remove a point from a route.
1. Select the point to remove. The pop-up menu appears.
2. Select [Remove]. The selected point is removed from the route, and the succeed-
ing route points are renumbered.
5.2.7 How to extend a route
You can extend a route from the last route point on the route.
1. Select a route leg to display the pop-up menu.
2. Select [Extend].
3. Select a position. A blue line with arrow runs from the last route point to the se-
lected position.
4. Repeat step 3 to enter more route points, if necessary.
5. At the last route point, select [End Route] at the top right-hand corner of the screen
to complete the route and save the route to the routes list.

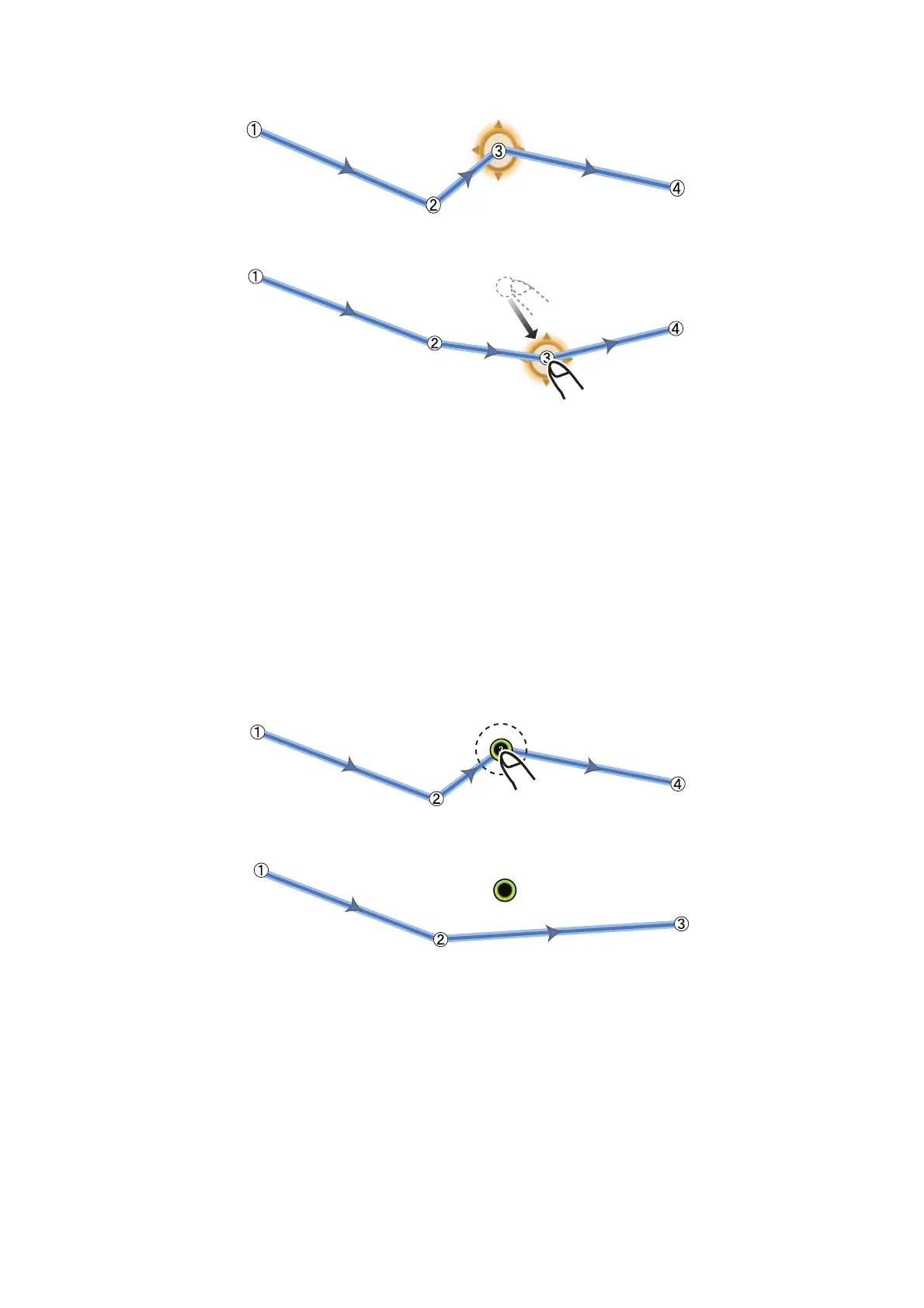 Loading...
Loading...