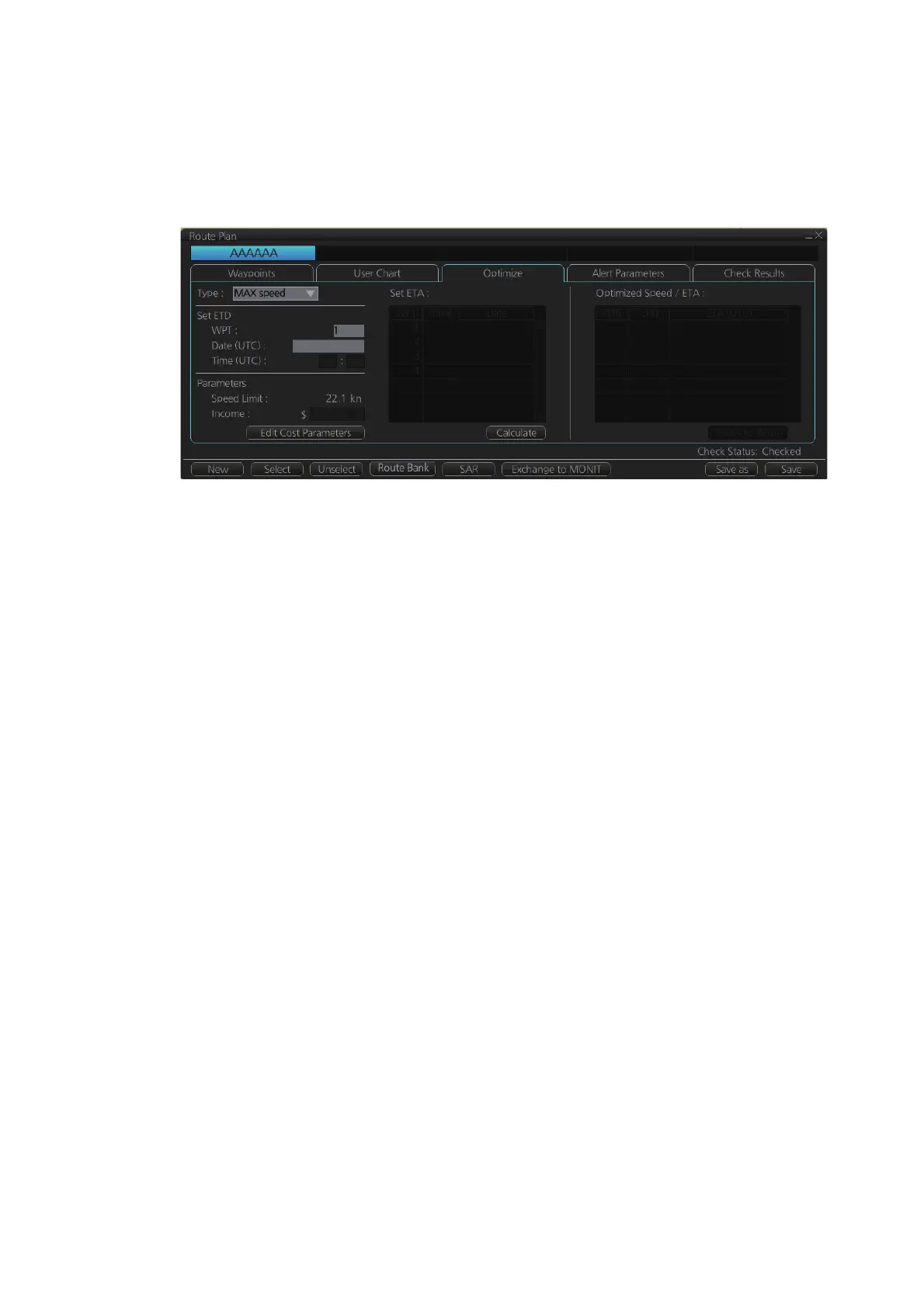12. ROUTES
12-7
12.4.3 How to use the Optimize page
After all waypoints are inserted and you have made safe water calculation, you can
optimize your route, on the [Optimize] page. If not selected, then optimization will be
done automatically with max. speed. If you want do optimization with a specific strat-
egy, see section 12.8 for how to optimize a route.
[Type]: Select optimization strategy: maximum speed, time table, maximum profit, or
minimum cost.
[Set ETD]: Set date, time and waypoint to start from.
[Parameters]: Set the parameters for optimization, speed limit and income (max prof-
it).
[Edit Cost Parameters] button: Enter fuel consumption figures. See section 21.3.
[Set ETA]: For the type [Time table], set the date and time that you want to arrive at
the waypoint selected.
[Optimized Speed/ETA]: The optimized speed for the date and time entered at [Set
ETA] appears here, after clicking the [Calculate] button.
[Calculate] button: Click to calculate optimization.
[Apply to Route] button: Apply the calculations on the [Optimize] page to the route.
12.4.4 How to use the Alert Parameters page
The [Alert Parameters] page sets the alert conditions to use when checking a route.
Put a “W” for an item to highlight on the chart. ([Safety Contour] is fixed to “A” (Alarm).
If you do not require the highlight display for an item, put a “C” for that object. The rel-
evant alerts (Alarm, Warning, Caution) are shown in the [Check Results] page.
You can select the safety contour and chart alerts used to check the safety of the
route. This allows you to check the safety with conditions different from those selected
n for system use. This is useful when making a route for different loading or sailing
conditions.

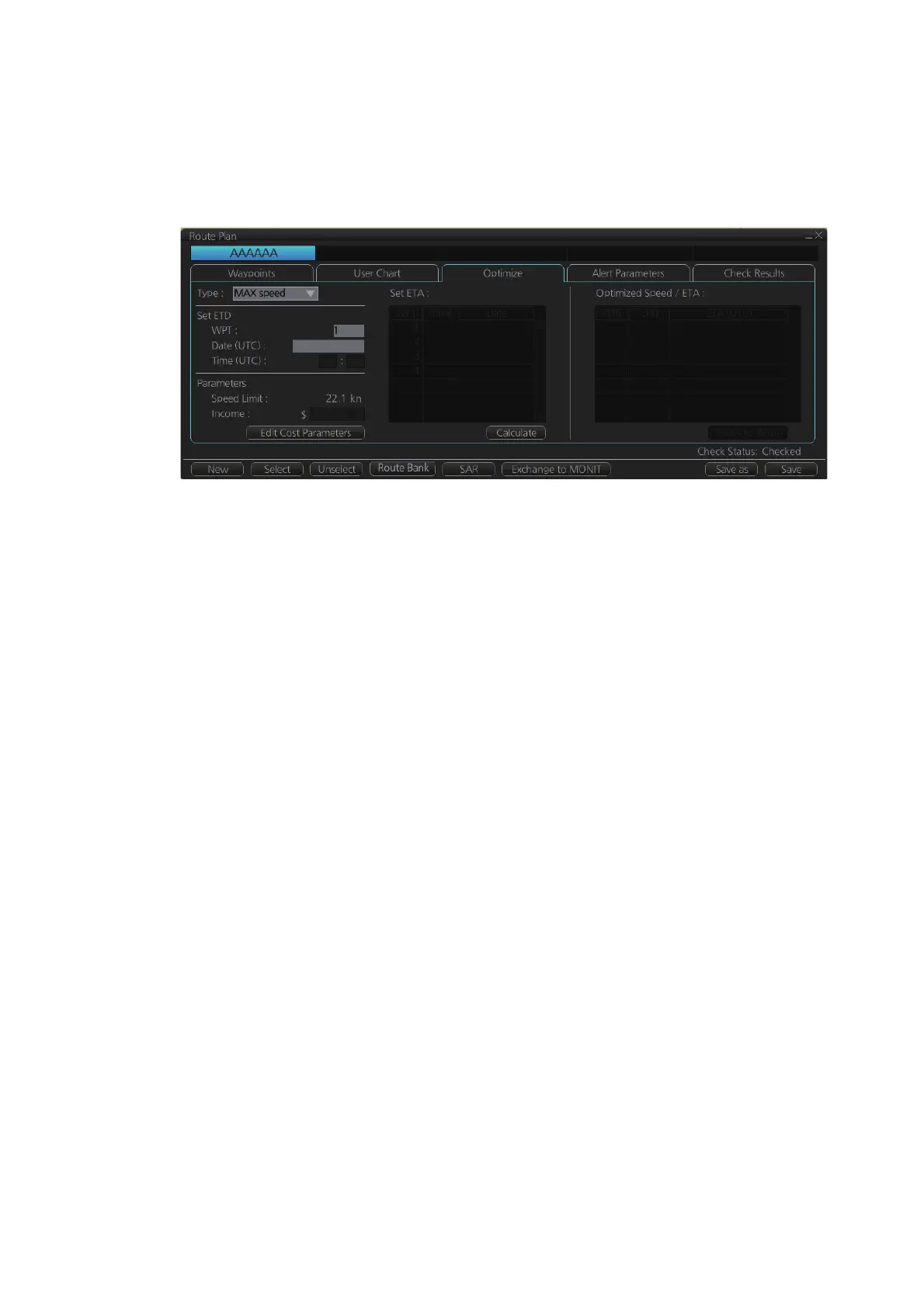 Loading...
Loading...