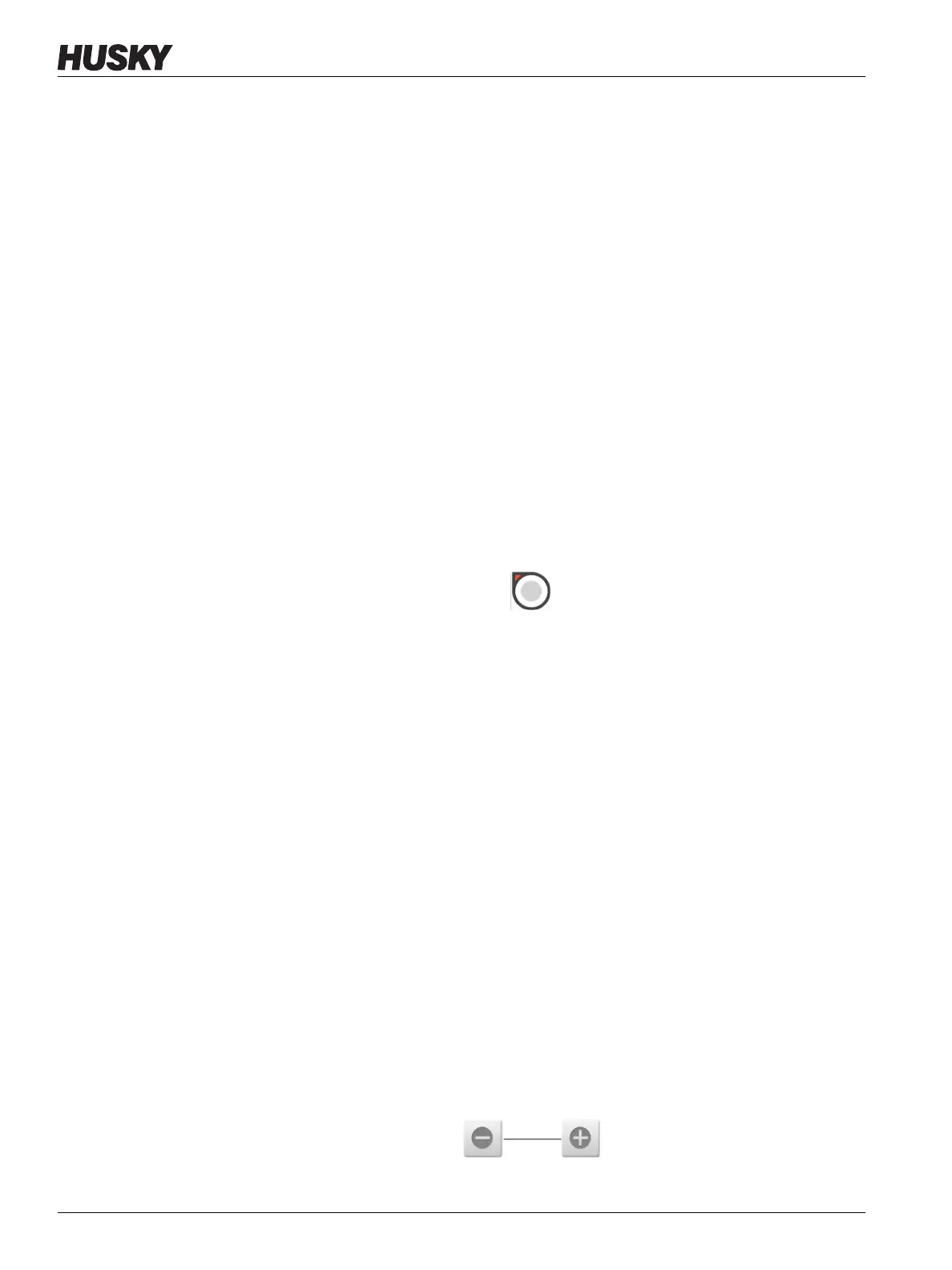v 1.0 — February 2020 Altanium Matrix5
154 Make a Leader Line
4. To configure the content of the zone information panel, do the steps that follow:
• To change the first selection displayed on the zone information panel, touch the
First Selection field and then select an item.
• To change the second selection displayed on the zone information panel, touch the
Second Selection field and then select an item.
5. Touch the Exit button.
11.3.2.4 Make a Leader Line
Make leader lines to show the connection between a zone information panel and the related
heat zone on the graphic. Move the panel to a location you want on the graphic before you
make a leader line.
To make a leader line, do the steps that follow:
1. Make sure that the Mold Picture View is in Edit mode.
2. Touch a zone information panel that will get the leader line.
3. Touch and drag the Flag button to the location you want on the mold picture view
graphic.
A leader line shows between the flag and the zone information panel.
11.3.2.5 Change the Color of a Leader Line
To change the color of a leader line, do the steps that follow:
1. Make sure that the Mold Picture View is in Edit mode.
2. Touch to highlight the zone information panel with the leader line to be changed.
3. Touch the Leader Line Color button. Refer to Figure 11-4.
4. Touch the color you want.
5. Touch the Accept button.
11.3.2.6 Change the Thickness of a Leader Line
To change the color of a leader line, do the steps that follow:
1. Make sure that the Mold Picture View is in Edit mode.
2. Touch to highlight the zone information panel with the leader line to be changed.
3. Touch the Plus or Minus buttons to change the leader line thickness.

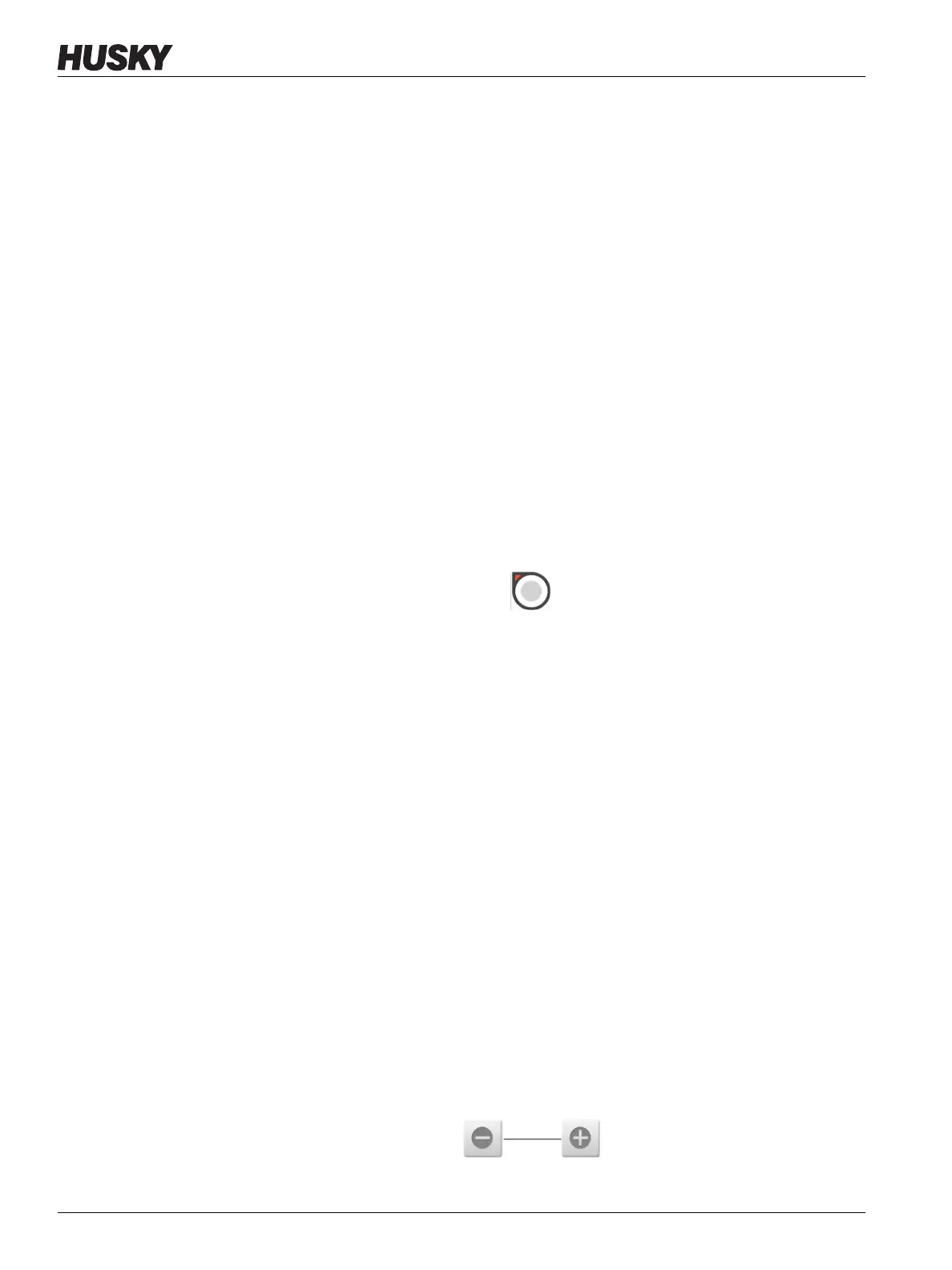 Loading...
Loading...