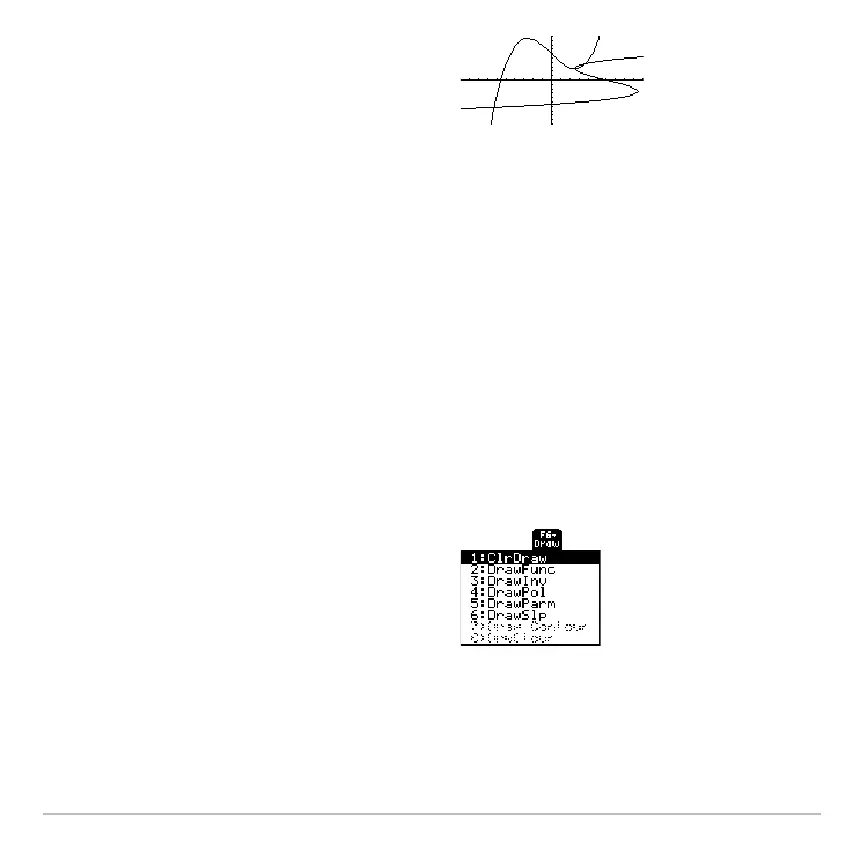Additional Graphing Topics 490
Drawing a Line, Circle, or Text Label on a Graph
Drawing a Line, Circle, or Text Label on a GraphDrawing a Line, Circle, or Text Label on a Graph
Drawing a Line, Circle, or Text Label on a Graph
You can draw one or more objects on the Graph screen, usually for comparisons. For
example, draw a horizontal line to show that two parts of a graph have the same y value.
(Some objects are not available for 3D graphs.)
Clearing All Drawings
Clearing All DrawingsClearing All Drawings
Clearing All Drawings
A drawn object is not part of the graph itself. It is drawn “on top of” the graph and
remains on the screen until you clear it.
From the Graph screen:
Note: You can also enter ClrDraw on the Home screen’s entry line.
You can also do anything that causes the Smart Graph feature to redraw the graph (such
as change the Window variables or deselect a function on the Y= Editor).
3. Press ¸.
The inverse is plotted as
(y,x) instead of
(x,y).
• ˆ
and select
1:ClrDraw.
– or –
• Press † to regraph.

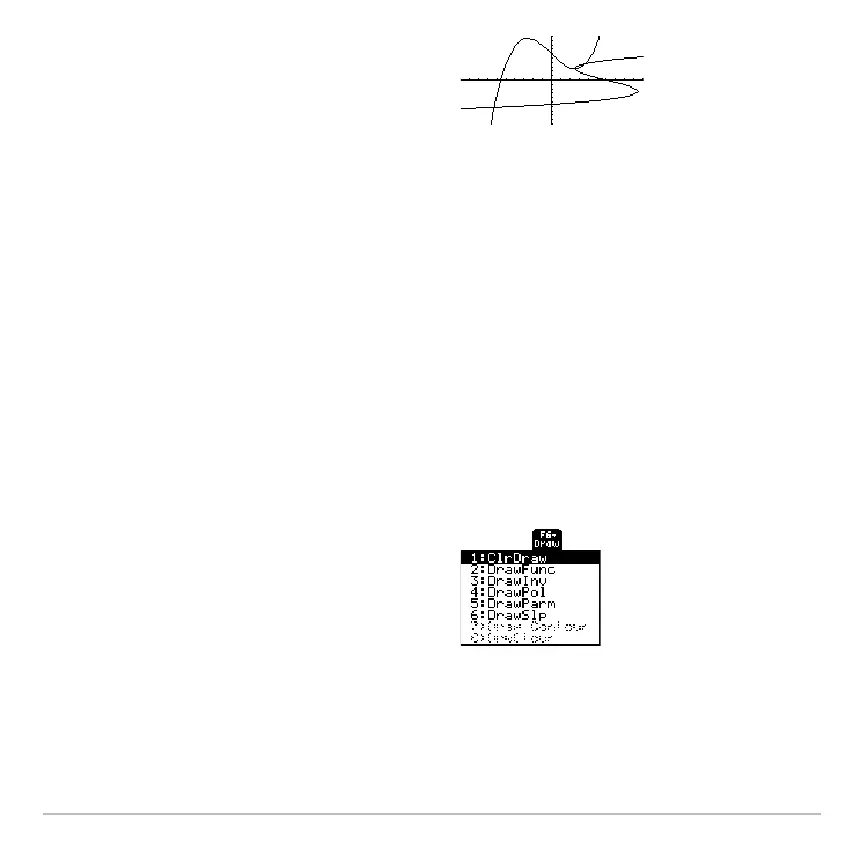 Loading...
Loading...