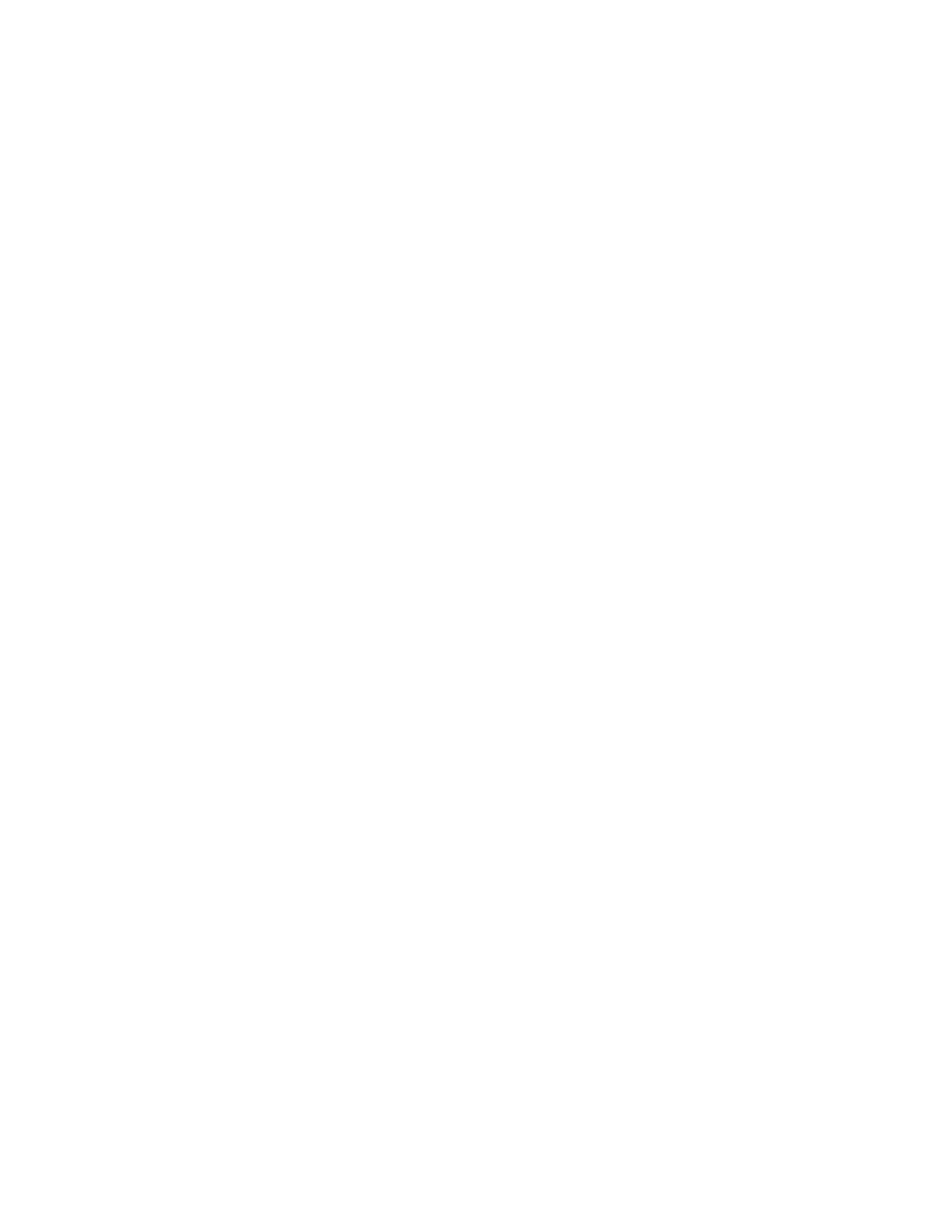5. Touch OOuuttppuutt.
6. Select an option:
• PPaappeerr SSuuppppllyy
• SSttaappllee
• HHoollee PPuunncchh
• OOuuttppuutt
• OOuuttppuutt // OOffffsseett // SSuubbsseett
• OOffffsseett SSttaacckkiinngg
• SSuubbsseett FFiinniisshhiinngg // PPaadd PPrriinnttiinngg
7. Touch SSaavvee.
Covers
1. At the control panel, press the SSeerrvviicceess HHoommee button.
2. Touch SSeenndd ffrroomm FFoollddeerr.
3. Select the CCooppyy && PPrriinntt JJoobbss tab. From the list, select a folder.
4. Select a file, then touch CChhaannggee SSeettttiinnggss // PPrriinntt.
5. Touch CCoovveerrss.
6. Select LLaasstt SSaavveedd SSeettttiinnggss or CChhaannggee SSeettttiinnggss.
7. If you selected Change Settings, select an option:
• FFrroonntt CCoovveerr:
This option cancels the front cover settings for the source files and reprograms the front cover settings for
the newly merged file.
• BBaacckk CCoovveerr: This option cancels the back cover settings for the source files and reprograms the back cover
settings for the newly merged file.
• FFrroonntt CCoovveerr QQuuaannttiittyy: Specify the number of blank sheets to be used as front covers.
• BBaacckk CCoovveerr QQuuaannttiittyy: Specify the number of blank sheets to be used as back covers.
• PPaappeerr SSuuppppllyy: From Front Cover Tray and Back Cover Tray, select the trays for front covers and back covers.
Folding
1. At the control panel, press the SSeerrvviicceess HHoommee button.
2. Touch SSeenndd ffrroomm FFoollddeerr.
3. Select the CCooppyy && PPrriinntt JJoobbss tab, then select a folder.
4. Select a file, then touch CChhaannggee SSeettttiinnggss // PPrriinntt.
5. Touch FFoollddiinngg.
6. Touch FFoolldd // CCrreeaassee.
114
Xerox
®
PrimeLink
®
B9100/B9110/B9125/B9136 Copier/Printer User Guide
Scanning
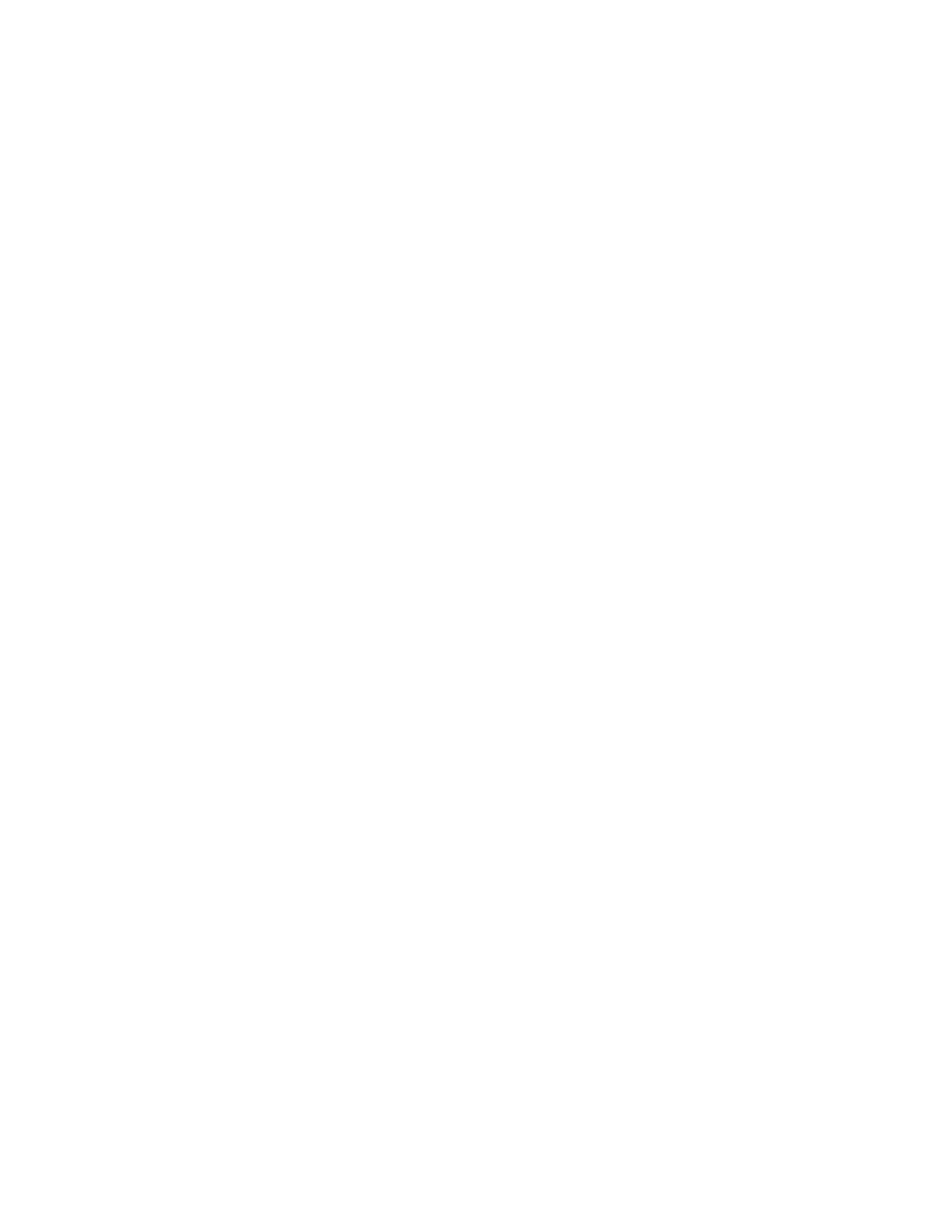 Loading...
Loading...