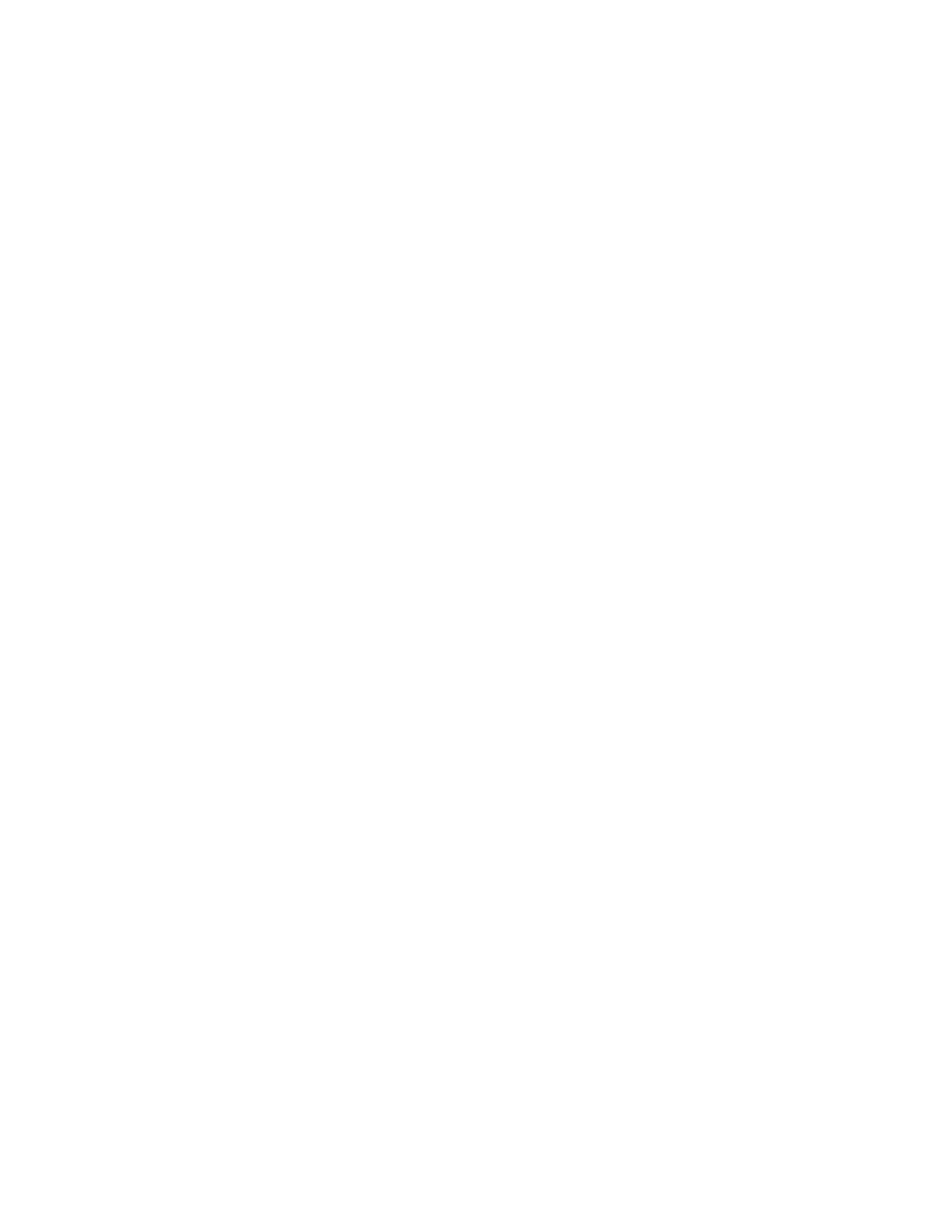Color Scanning
To set the output color for the scanned document:
1. On the main tab for the selected scan method, touch CCoolloorr SSccaannnniinngg.
2. From the list, select a color option:
• AAuuttoo DDeetteecctt: The device determines the color of the document automatically. When scanning a colored
document, the device scans in full color. When scanning a black and white document, the device scans in
monochrome.
• CCoolloorr: The device scans the document in color.
• BBllaacckk && WWhhiittee: The device scans the document in monochrome.
• GGrraayyssccaallee: The device scans a document in grayscale. Grayscale adds shading to monochrome documents,
which creates intermediate tones that change gradually. This option is suitable for documents that contain
gradations that cannot be reproduced with monochrome.
2-Sided Scanning
You can scan a 1-sided or 2-sided document.
1. At the control panel, on the main tab for the selected scan method, touch 22 SSiiddeedd SSccaannnniinngg.
2. From the list, select an option:
• 11 SSiiddeedd: To scan only one side of the document, select this option.
• 22 SSiiddeedd: When both sides of the 2-sided document are in the same orientation, select this option.
• 22 SSiiddeedd,, RRoottaattee SSiiddee 22: When the sides of the 2-sided document are in opposite orientations, select this
option.
Original Type
1. On the main tab for the selected scan method, touch OOrriiggiinnaall TTyyppee.
2. From the list, select an option:
• PPhhoottoo && TTeexxtt: When you scan a document that contains both text and photos, select this option. The
device identifies text and photo areas automatically, then scans each area for optimum quality.
• TTeexxtt: When you scan a document that contains clear text, select this option.
• PPhhoottoo: When you scan a photo, select this option.
Xerox
®
PrimeLink
®
B9100/B9110/B9125/B9136 Copier/Printer User Guide 85
Scanning
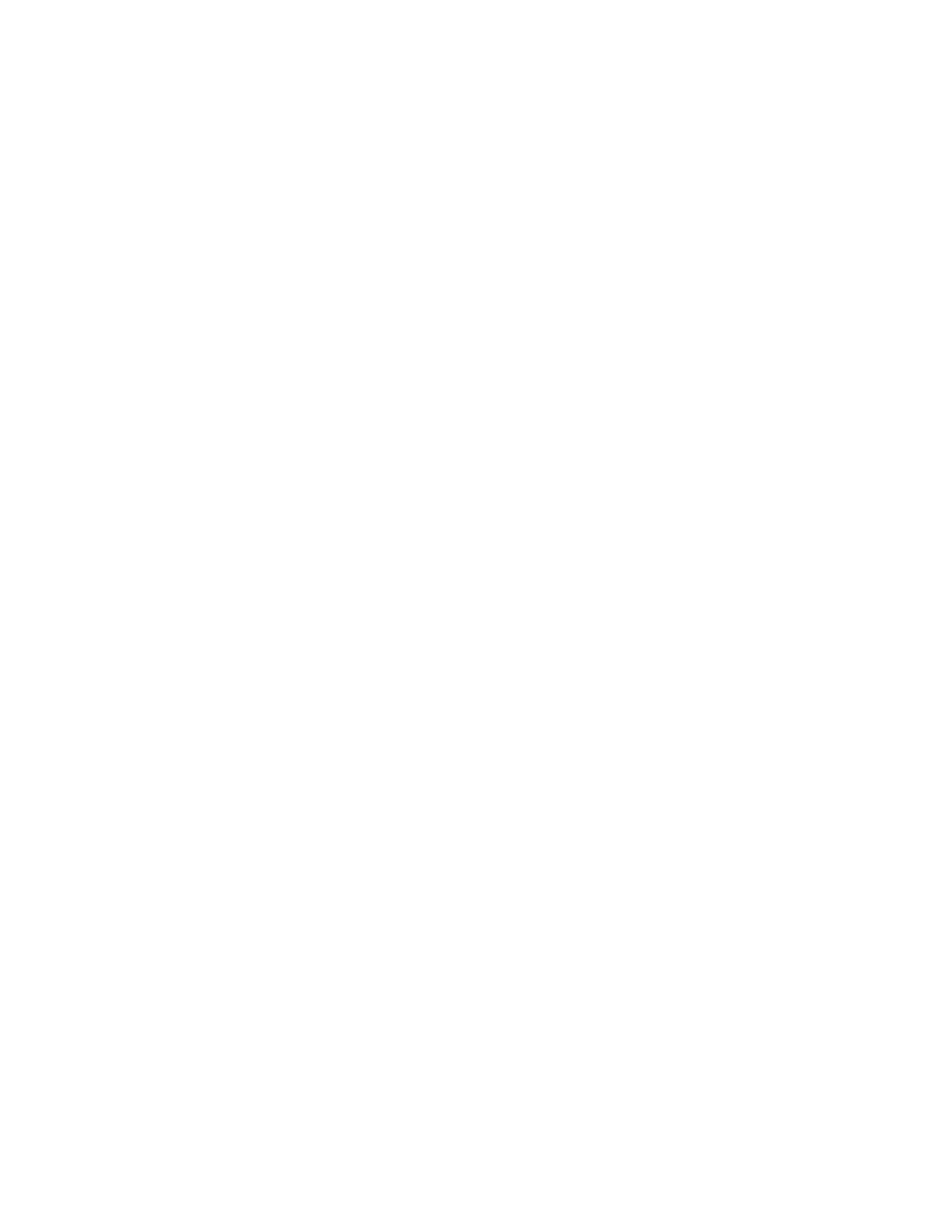 Loading...
Loading...