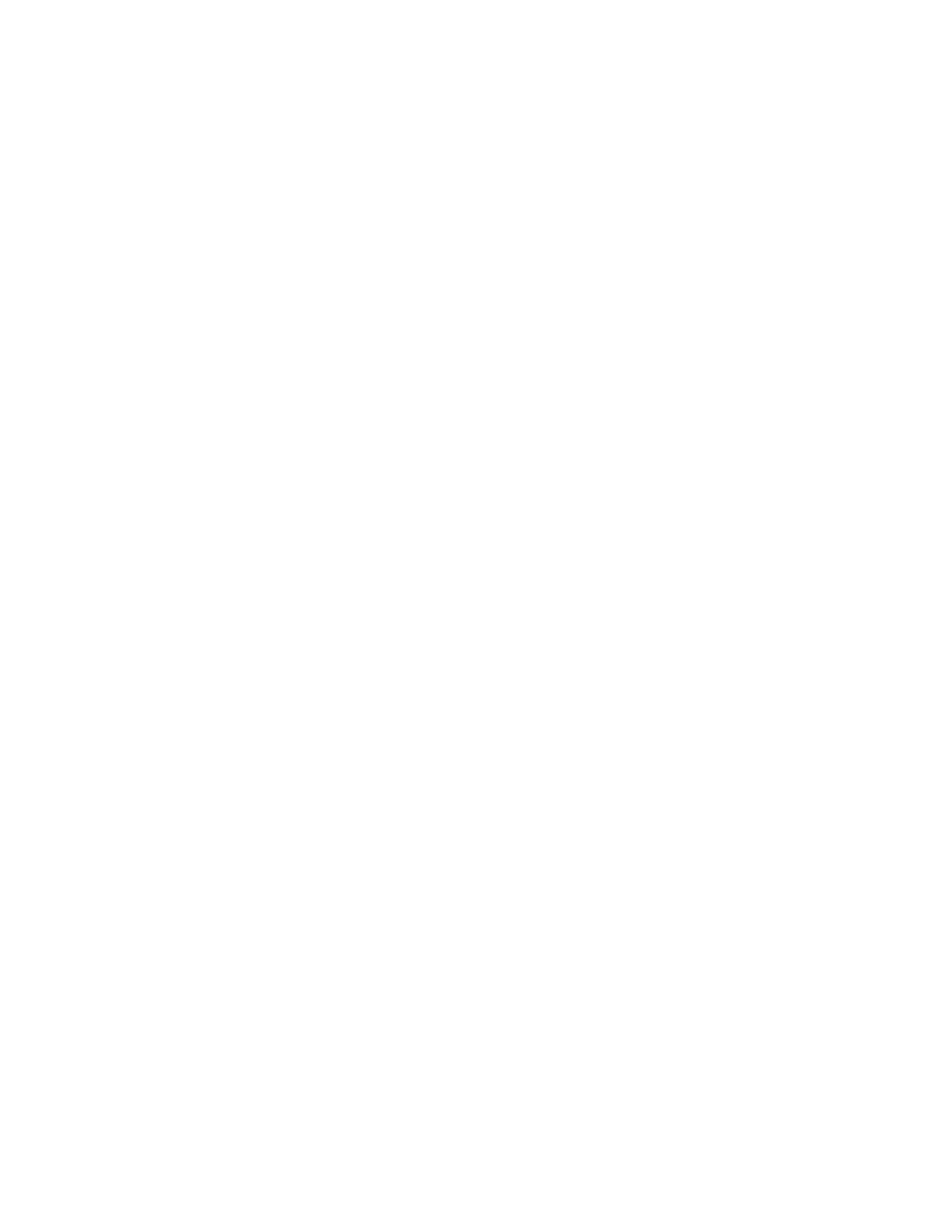6. Select an option:
• LLaasstt SSaavveedd SSeettttiinnggss
• 11 SSiiddeedd
• HHeeaadd ttoo HHeeaadd: Select this option when the front and back sides of the document are in the same
orientation.
• HHeeaadd ttoo TTooee: Select this option when the front and back sides of the document are in opposite
orientations.
7. Touch SSaavvee.
Image Shift
Use this option to set a margin of white space on the top, bottom, left, and right of your copy. If you make 2-sided
copies, you can set the image shift for Side 1 and Side 2 individually.
1. At the control panel, press the SSeerrvviicceess HHoommee button.
2. Touch SSeenndd ffrroomm FFoollddeerr.
3. Select the CCooppyy && PPrriinntt JJoobbss tab, then select a folder.
4. Select a file, then touch CChhaannggee SSeettttiinnggss // PPrriinntt.
5. Touch IImmaaggee SShhiifftt.
6. Select one of the following options:
• LLaasstt SSaavveedd SSeettttiinnggss
• MMaarrggiinn SShhiifftt
7. If you selected Margin Shift, select one of the following options:
• SSiiddee 11
• SSiiddee 22
8. To adjust the margins for each side, press the Plus (++) or Minus (--) icons.
9. If side 2 margins are the same as side 1, touch the check box for MMiirrrroorr SSiiddee 11.
10. Touch SSaavvee.
Booklet Creation
1. At the control panel, press the SSeerrvviicceess HHoommee button.
2. Touch SSeenndd ffrroomm FFoollddeerr.
3. Select the CCooppyy && PPrriinntt JJoobbss tab, then select a folder.
4. Select a file, then select an option.
5. Touch BBooookklleett CCrreeaattiioonn.
116
Xerox
®
PrimeLink
®
B9100/B9110/B9125/B9136 Copier/Printer User Guide
Scanning
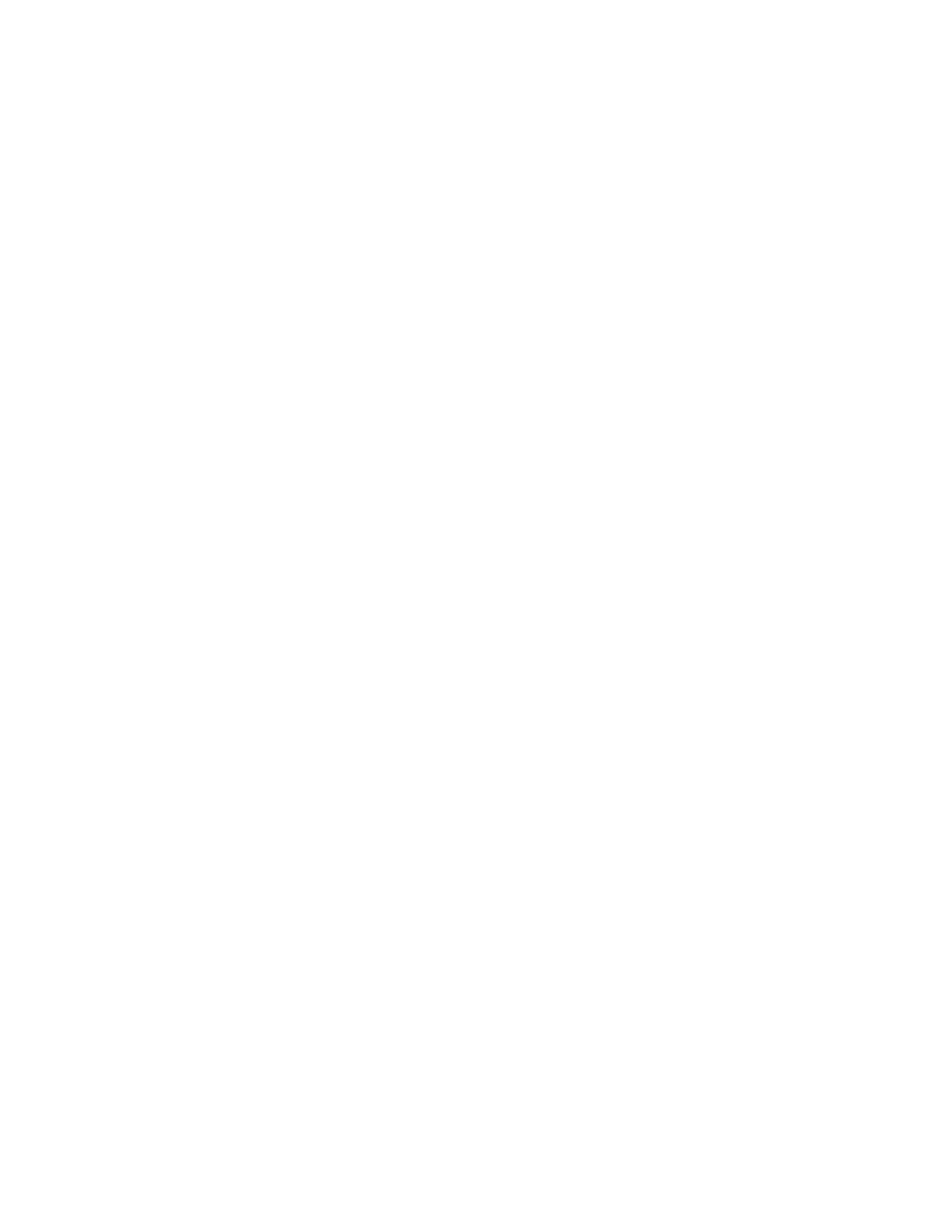 Loading...
Loading...