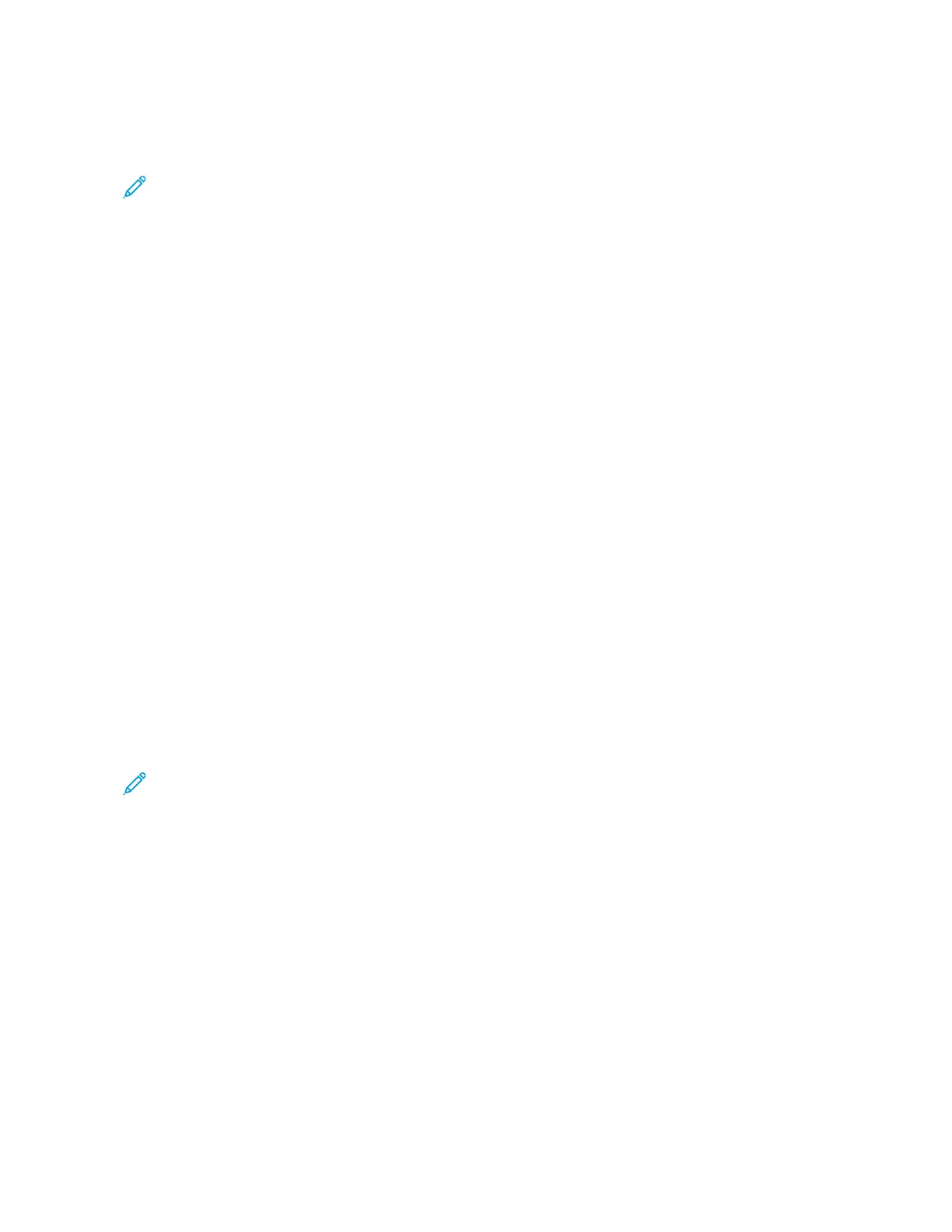3. Select a search method:
• Search by Name: In the Search by Name field, type all or part of the job flow sheet name.
Note: The Search by Name field is case-sensitive. For example, if you are looking for a job flow sheet named
Accounting Department, you can type Accounting or Department in the Search by Name field. If you
type accounting in the Search by Name field, the Accounting Department job flow sheet is not listed in
the results.
• Search by Keyword: Choose a keyword search option:
• In the Search by Keyword field, type the keyword that is assigned to the job flow sheet that you want to
locate.
• Touch SSeelleecctt KKeeyywwoorrdd. From the list, select a keyword.
4. Touch SSaavvee.
You can restrict your search results using sheet filtering. For details, refer to Job Flow Sheet Filtering.
Job Flow Sheet Filtering
You can filter job flow sheets by user type.
1. At the control panel, press the MMaacchhiinnee SSttaattuuss button.
2. On the Tools tab, touch SSeettuupp >> SSeettuupp >> CCrreeaattee JJoobb FFllooww SShheeeett.
3. Touch SShheeeett FFiilltteerriinngg.
4. On the Sheet Filtering screen, select the filtering options:
• OOwwnneerr:
• SSyysstteemm AAddmmiinniissttrraattoorr: Lists only job flow sheets that are available to users who have administrator
permissions.
• NNoonn--SSyysstteemm AAddmmiinniissttrraattoorr: Lists only job flow sheets that are available to users who do not have
administrator permissions.
Note: If you select both the System Administrator and the Non-System Administrator options, all job flow
sheets are listed.
• TTaarrggeett: The target for job flow sheets is Folders. To view job flow sheets, select FFoollddeerrss.
5. Touch SSaavvee.
FOLDERS
Creating a Folder
To create a folder:
1. At the control panel, press the MMaacchhiinnee SSttaattuuss button.
2. On the Tools tab, touch SSeettuupp >> SSeettuupp >> CCrreeaattee FFoollddeerr.
3. Select an available folder.
Xerox
®
PrimeLink
®
B9100/B9110/B9125/B9136 Copier/Printer User Guide 127
Scanning
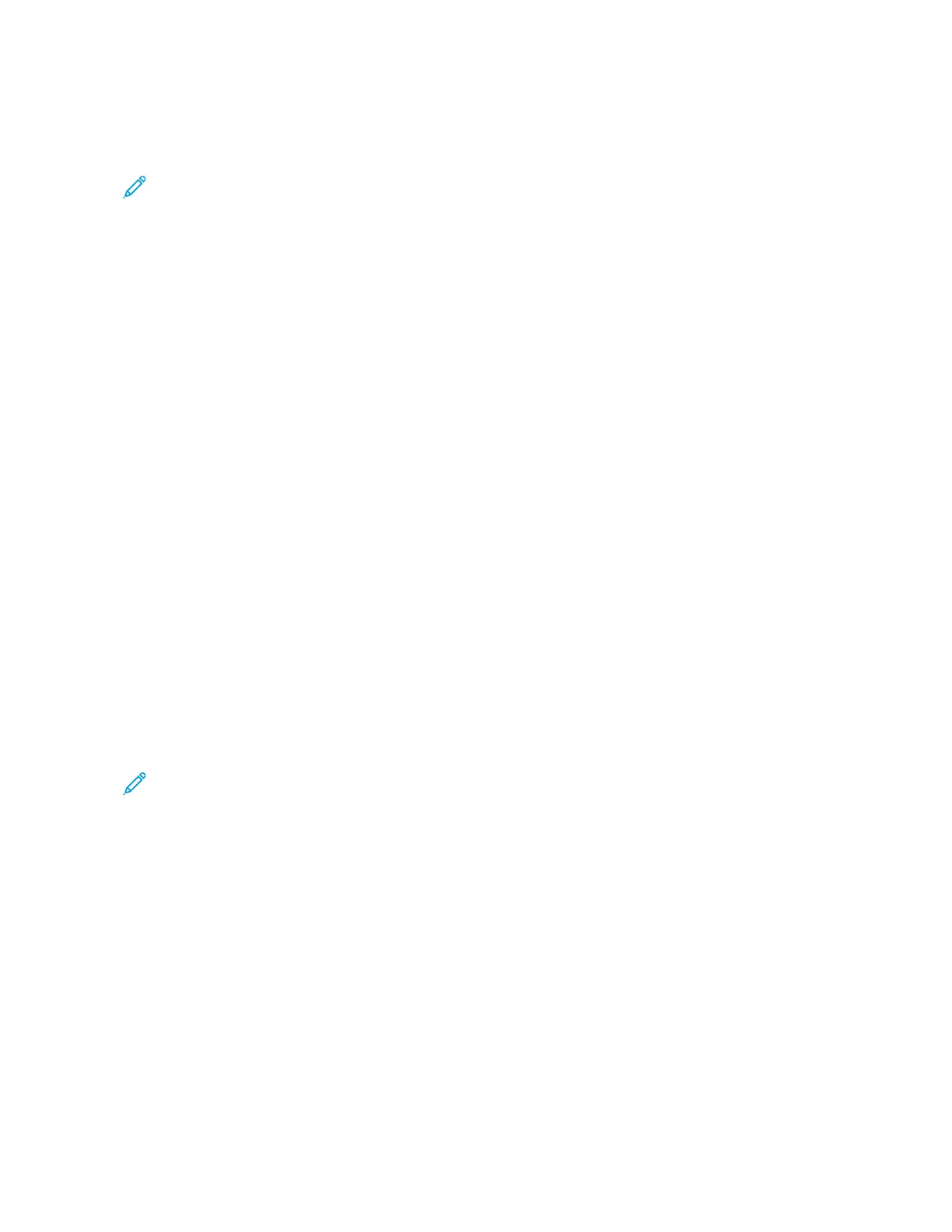 Loading...
Loading...