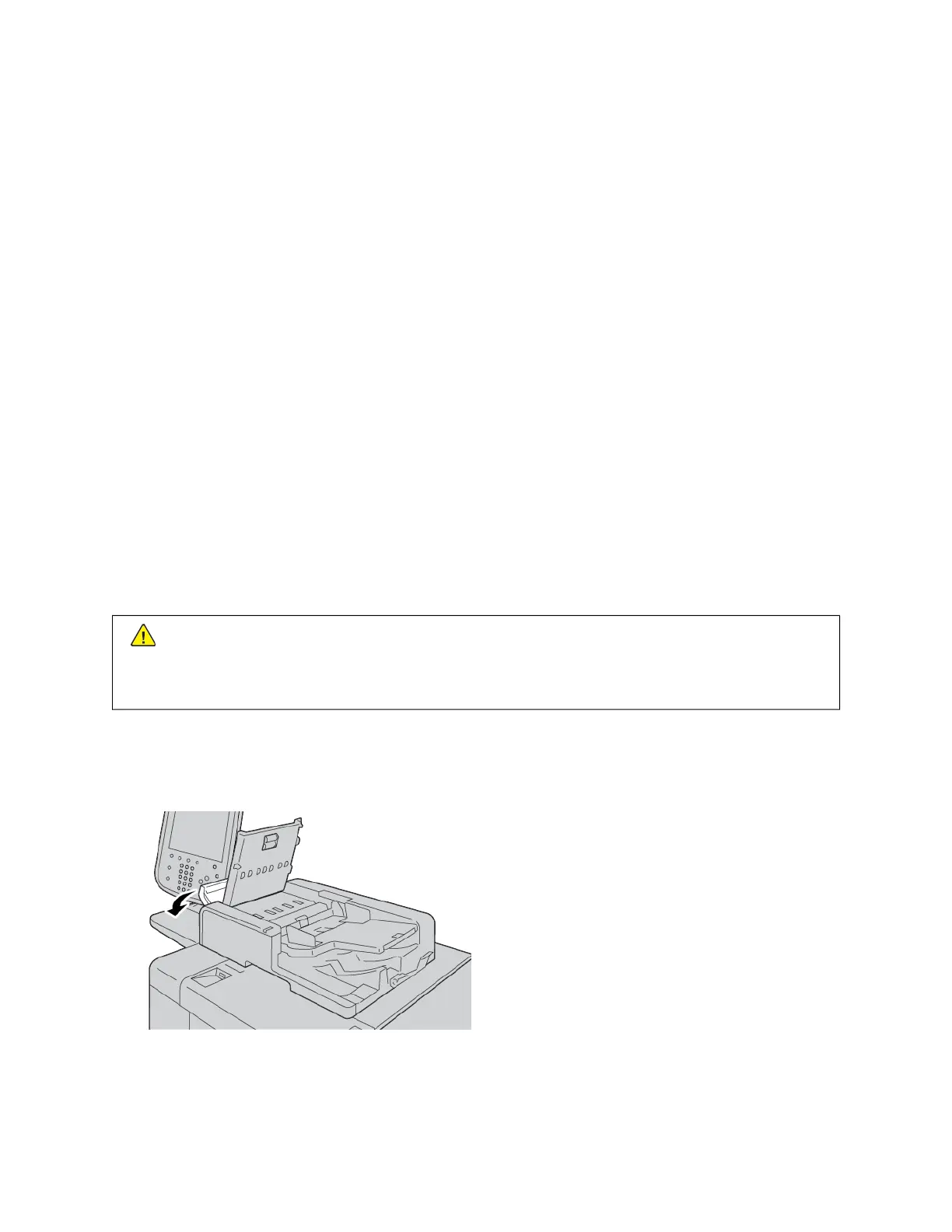Paper Jams
If a paper jam occurs, a fault screen appears a message on the user interface that indicates the area in which the
jam is situated. Follow the instructions provided to clear the jam and resume printer operation.
INFORMATION ABOUT PAPER JAMS
Review the following list to address paper jams:
• When paper jams inside the printer, the printer stops and an alarm sounds.
• To remove jammed paper, follow the instructions that appear on the control panel.
• Gently, remove the paper so that it does not tear. If paper is torn, ensure that you remove all the torn pieces of
paper.
• If a piece of paper remains jammed inside the printer, the paper jam message remains on the printer touch
screen.
• You can remove paper jams when the printer is powered on. When the printer is powered off, all information
stored to the memory of the printer is erased.
• Do not touch components inside the printer. This action can cause print defects.
• After you clear a paper jam, printing resumes automatically from the state before the paper jam occurred.
• If a paper jam occurred during copying, press the SSttaarrtt button. Copying resumes from the state before the
paper jam occurred.
WWaarrnniinngg:: When you remove jammed paper, ensure that no pieces of jammed paper are left in the
printer. A piece of paper that remains in the printer can cause a fire. If a piece of paper is stuck in a
hidden area, or paper is wrapped around the fuser unit or rollers, do not remove the paper forcefully. To
prevent injury, power off the printer immediately, then contact Xerox Technical Customer Support.
DOCUMENT FEEDER JAMS
1. Gently, release the latch of the document feeder top cover, then open the cover completely.
2. Open the left cover.
234
Xerox
®
PrimeLink
®
B9100/B9110/B9125/B9136 Copier/Printer User Guide
Troubleshooting
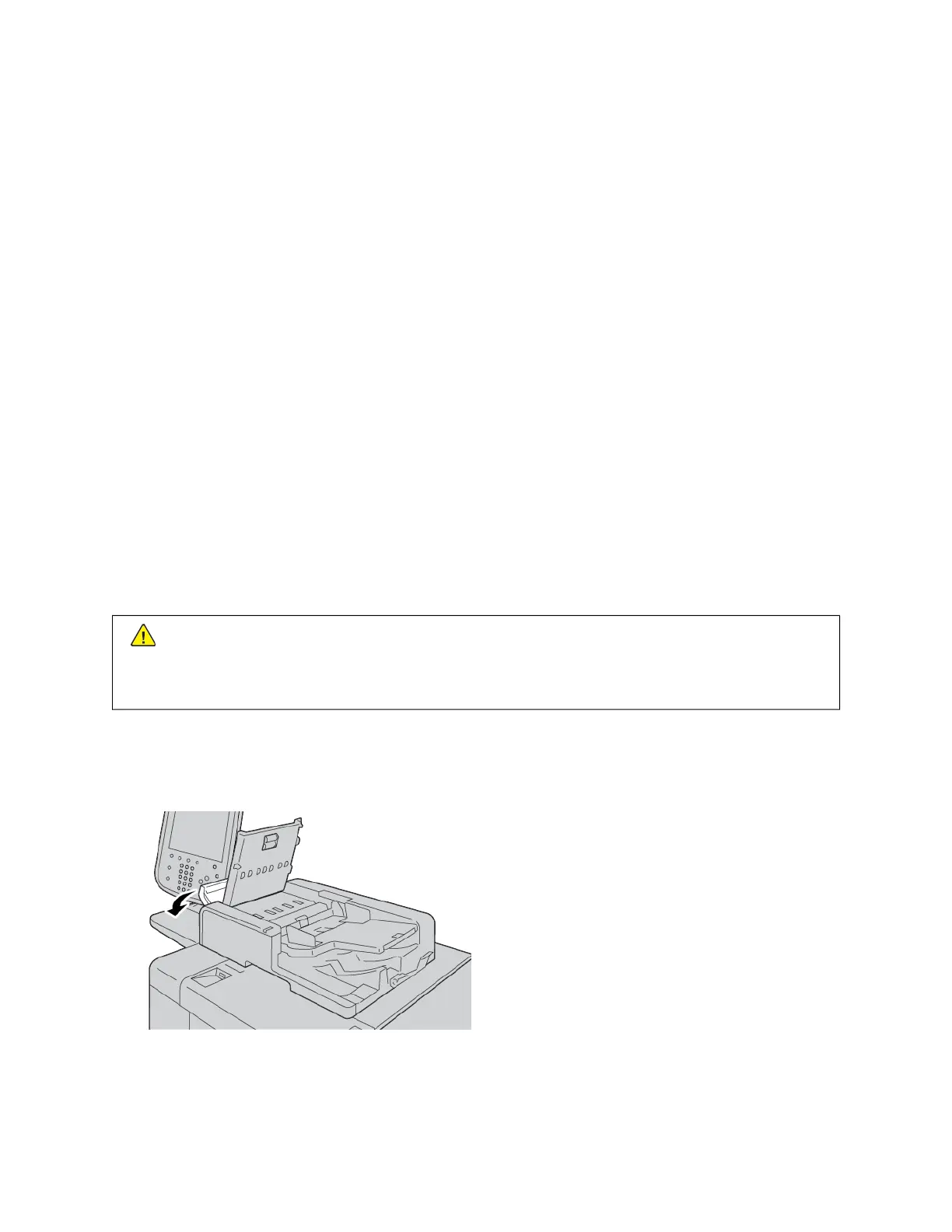 Loading...
Loading...