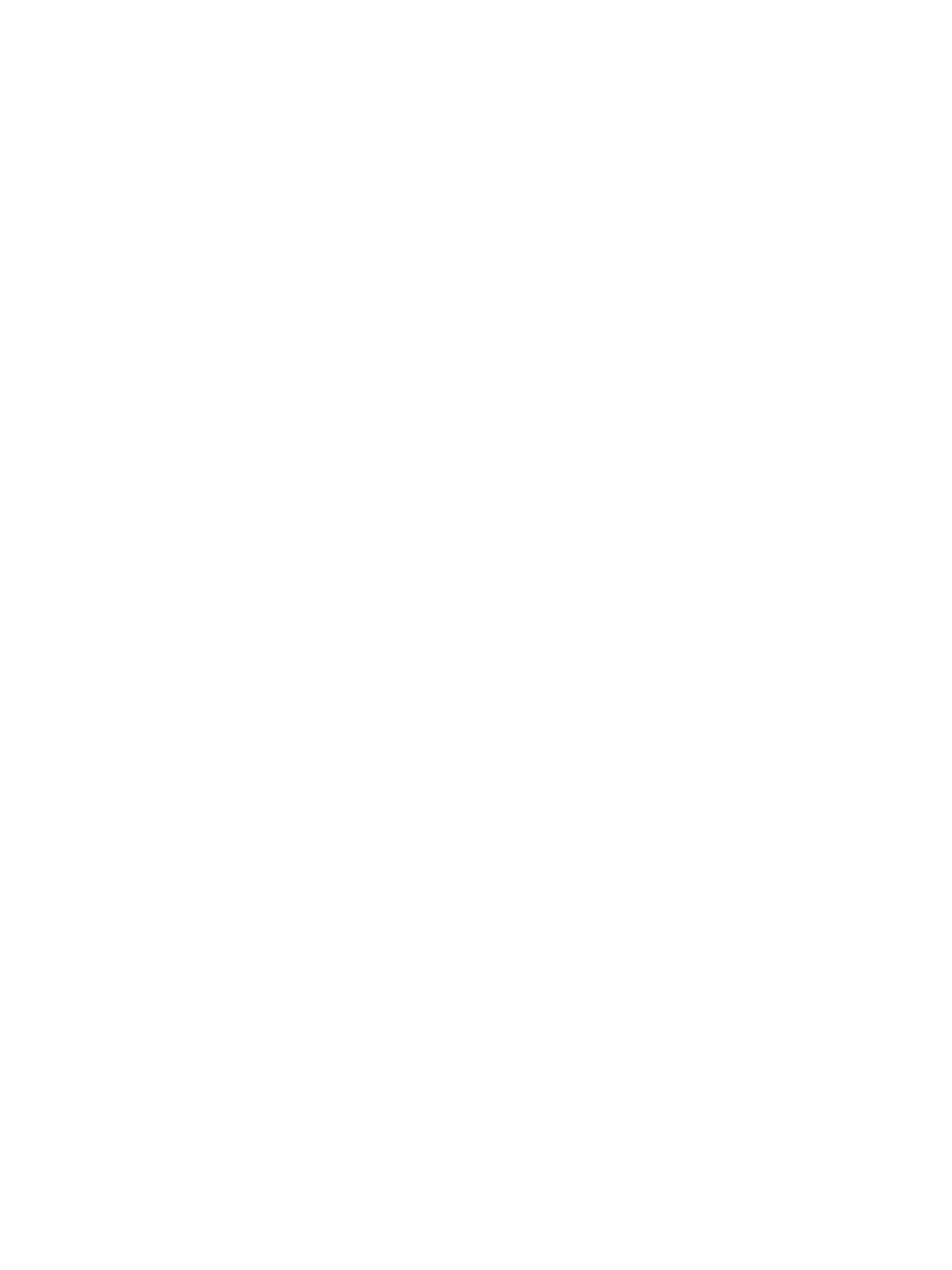Error Troubleshooting
Phaser 7100 Service Manual Xerox Internal Use Only2-466
c. If you are on a network with a proxy server, ensure the local connections are excluded from
the proxy. Check System Preferences > Advanced > Proxies tab; in the Bypass proxy
settings for these Hosts and Domains, ensure the local network devices are excluded from
proxy redirection.
• For example: If you open Safari to the printer IP and get an error message similar to
Error
–
the request item could not be loaded by the proxy, you are probably accessing the
proxy server for a local address. This is incorrect.
d. Open the Ter mi nal tool located at Applications > Utilities, and select New Window. Once
you have a prompt, try network connectivity using the Ping command.
• For example: ping 13.62.70.112 checks for echo replies from the printer with that IP
address.
e. In the Terminal tool, try using Traceroute to determine if you are on the same subnet as your
system.
• For example: traceroute 13.62.70.112 should produce exactly one hop before
completing the trace. Correct as needed, and retry your print job.
f. If you still cannot connect to the printer via network, try another computer.
4. If there is still no output, try printing from a simple application. In the Applications folder, locate
and open TextEdit, select New File, and create a small test document. From the File menu, select
Print.
5. In the Applications folder, locate the Tex tE di t tool and try to print the document again.
a. Once you have opened a document or created a new document, from the File menu, select
Print.
b. Click on the Printer pull-down menu, and select your Phaser 7100 printer. If your printer is
not listed, then select Add Printer.
c. From the pull-down menu, select Internet Printing Protocol - IPP or Line Printer Daemon -
LPD. Enter the printer’s IP address in the Printer’s Address text area.
d. From the pull-down menu, click Print Using, and Select a driver to use, and then select
XEROX. A scrolling list should display.
e. Pick the Xerox Phaser 7100 configuration. You can check the exact configuration on the
printer’s Startup page in the upper right corner.
f. The newly added printer displays in bold on the printer list, indicating it is the default printer.
When you are done adding the new printer, close the Printer List dialog.
g. From the Printer pull-down menu, select your printer. In the dialog box, click Print.
6. If you can print from the TextEdit tool, but cannot print from your application, the problem is
likely in your application. Check for upgrade availability or contact the application vendor for
further diagnosis.
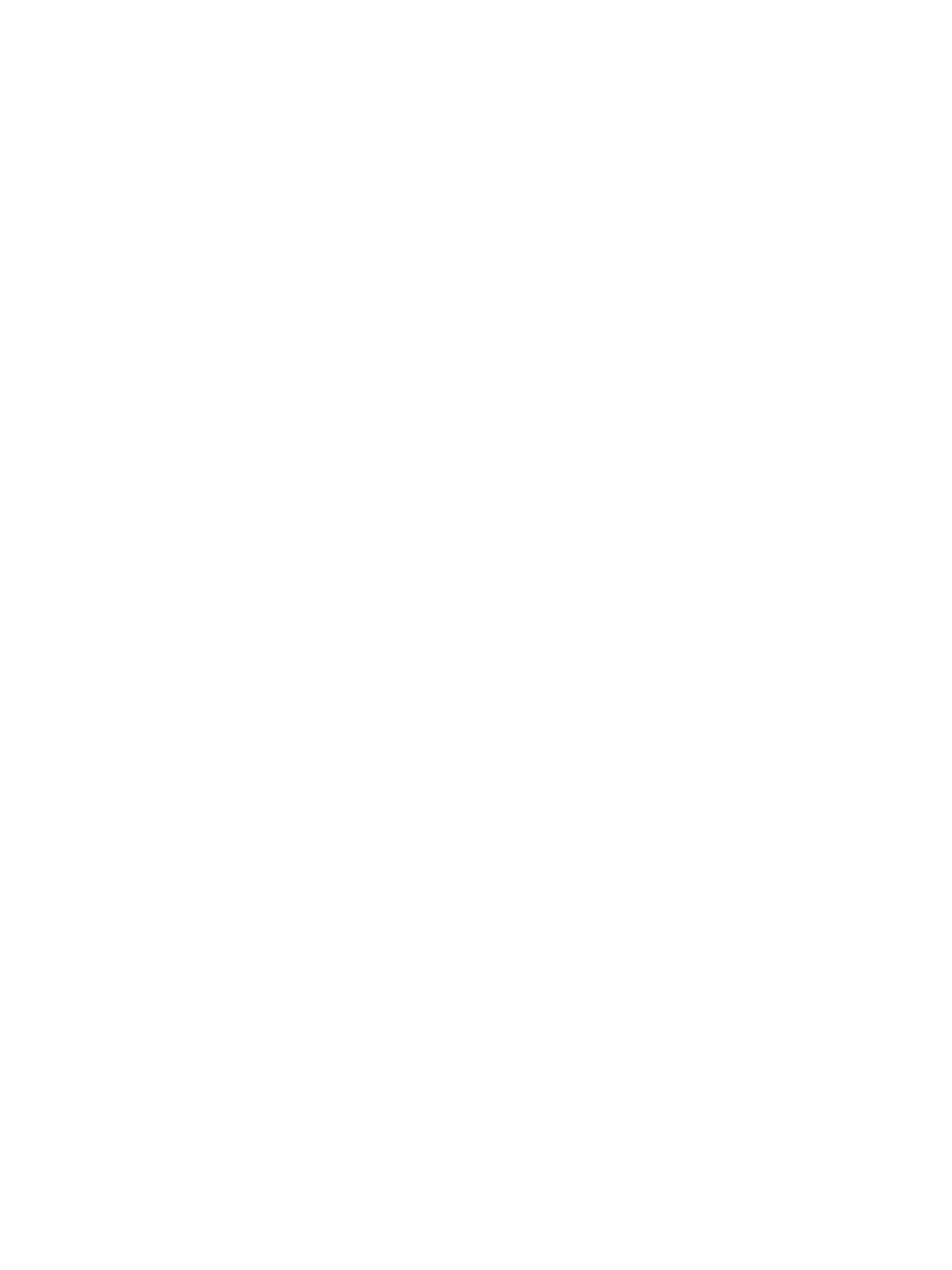 Loading...
Loading...