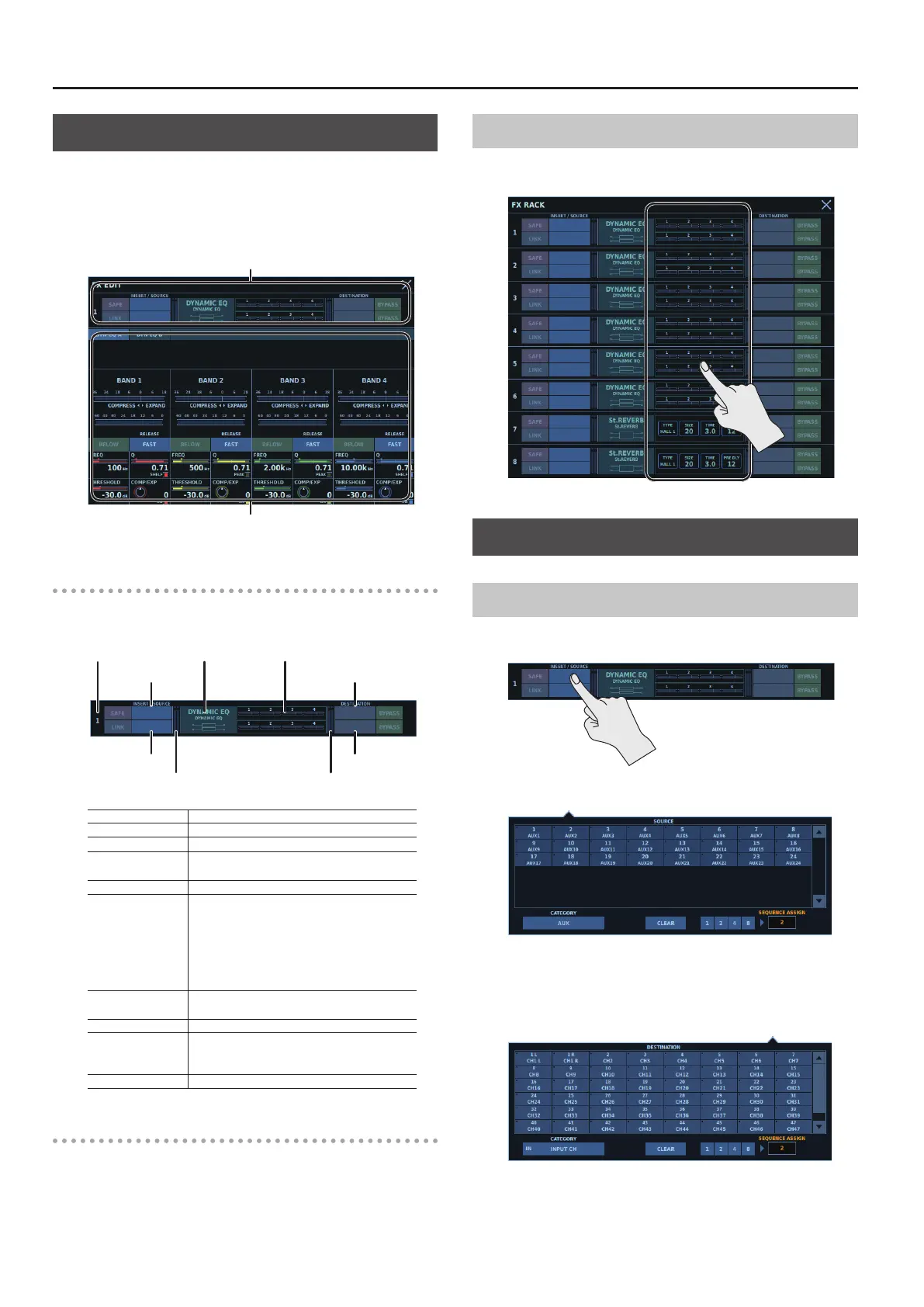Eects
140
FX EDIT Window
In the FX EDIT window, you work with advanced parameters for the
respective eects.
The layout of the FX EDIT window varies according to eect type,
but the general layout is as shown below.
Rack area
Parameter area
Rack Area
The same parameters as in the FX RACK window are displayed for
the eect you're working with.
SOURCE A
SOURCE B
INPUT meter
OUTPUT meter
DESTINATION A
DESTINATION B
FX NAMENUMBER FX OVERVIEW
NUMBER Indicates the eect number.
SAFE Excludes from scene recall.
LINK Links the eect's L/R parameters.
SOURCE A
SOURCE B
Selects the eect input source or insert
destination.
INPUT meter Eect input level
FX NAME
Displays the following information.
5 Selected eect type
5 Library name
5 Eect input/output type
Tapping this displays the eect library popover.
0“Eect Library Popover” (p. 139)
FX OVERVIEW
Overview of eect parameters
Tapping this displays the FX EDIT window.
OUTPUT meter Eect output level
DESTINATION A
DESTINATION B
Selects the eect output destination.
Selection is not possible when <SOURCE> has
been used to insert an eect.
BYPASS Bypass
Parameter Area
Here you work with advanced parameters for the respective eects.
The content is dierent for each individual eect. For details, refer
to “About Eect Types” (p. 142).
Displaying the FX EDIT Window
To display the FX EDIT window, go to the FX RACK window and tap
<FX OVERVIEW>.
Making Eect Input/Output Settings
Using an FX with Send/Return
1. Tap <SOURCE A> or <SOURCE B> on the FX RACK window.
The SOURCE popover appears.
2. Select the AUX to send to the FX.
3. Tap <DESTINATION A> or <DESTINATION B>.
The DESTINATION popover appears.
4. Select the input channel for returning the FX.

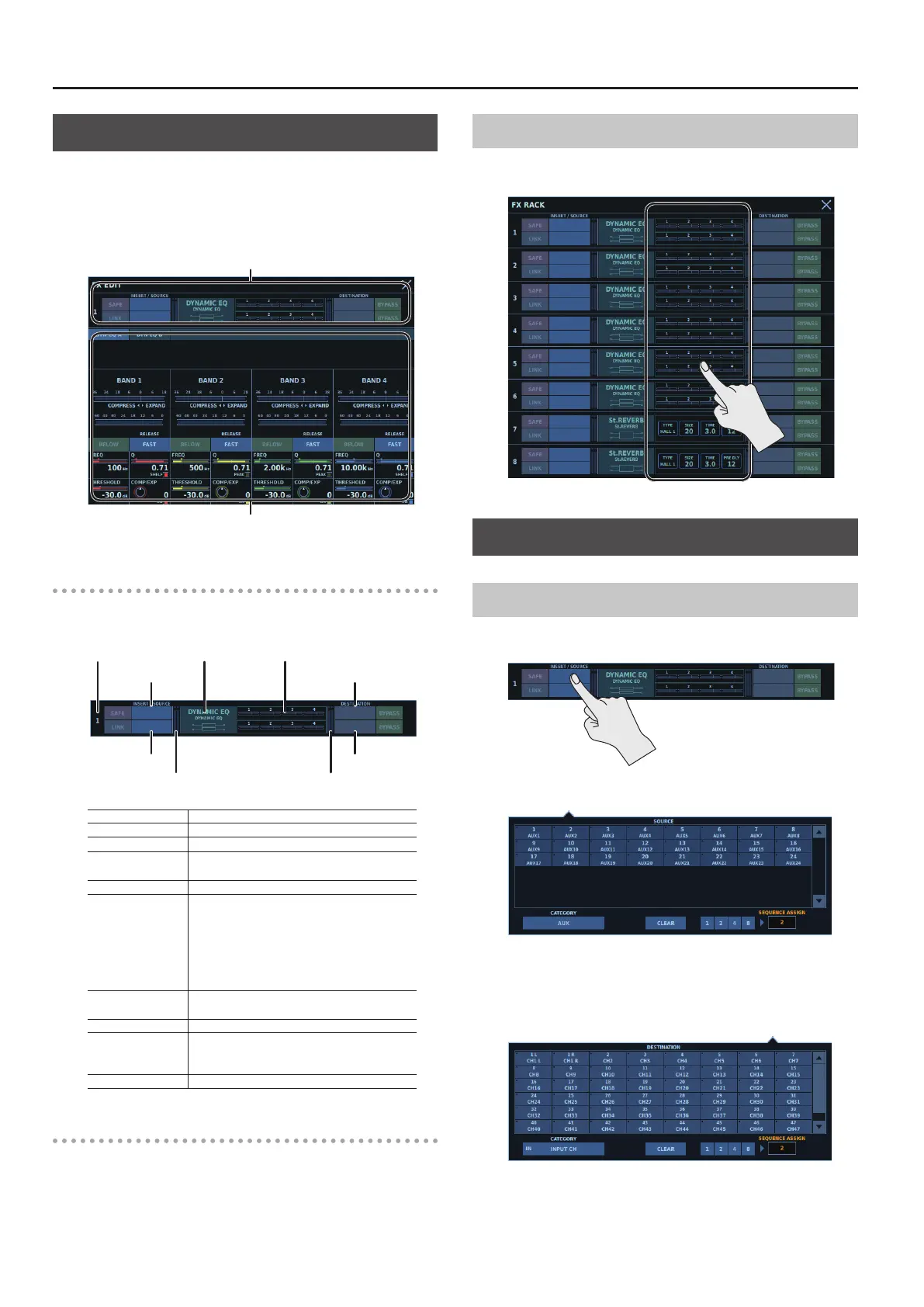 Loading...
Loading...