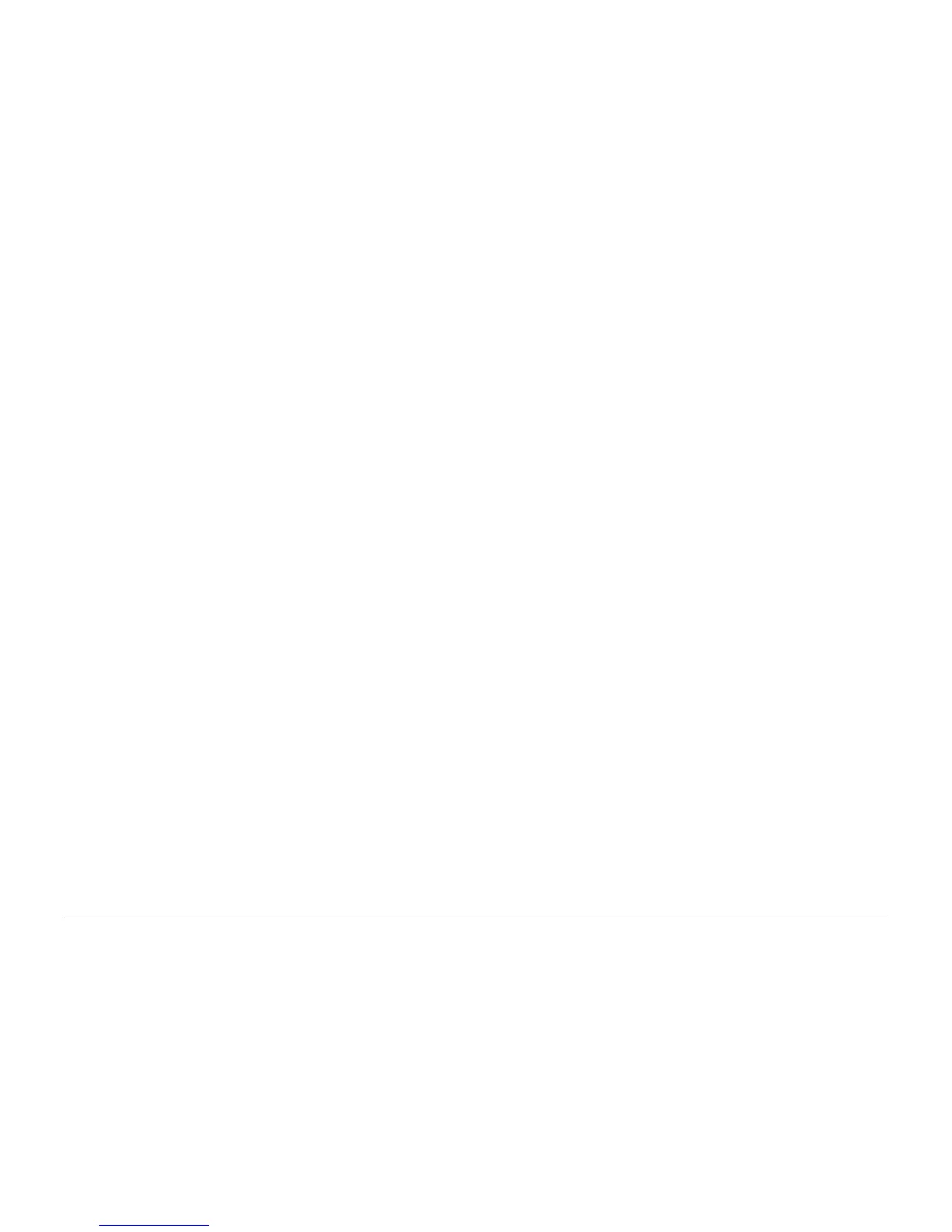03/01
6-18
Phaser 790/DocuColor 2006
GP 16
General Procedures and Information
GP 16 Visual Calibration
The purpose is to adjust the color visually if you have color problems such as, insufficient
amounts of one or more colors, or excessive amounts of one or more colors.
Procedure
1. Ensure that Ready is displayed on the Control Panel with no warning messages.
2. Press the Menu button until VISUALCAL is displayed.
3. Press the Item Enter button. PRINT LIMITS YES is displayed.
4. Press the Item Enter button. PRINTING LIMITS PAGE is displayed and after a few
moments, the page is delivered to the Output Tray.
5. Under normal lighting, evaluate the Black Start row (view the page at an angle for the best
results).
a. Select the left-most circle that you can distinguish from background and draw a cir-
cle around it.
b. Select the left-most circle that you can distinguish from the background on the next
row, Black End, and draw a circle around it.
c. If you cannot see any circle in the row, write 9 next to the row.
d. If you see all the circles in a row, write 0 next to the row.
6. Repeat step 5 for each of the color rows, drawing circles around your preferred selections
or recording a 9 or 0 next to the row.
7. For the 30% Match row, hold the sheet at arms length. Select the circle that best matches
the background and draw a circle around it.
8. BLACK START 4 is displayed on the Control Panel. Press the Up and Down arrow but-
tons to enter the number that corresponds to the value that you selected on the first row.
a. When the desired number is displayed, press the Item Enter button. BLACK END 4
is displayed.
b. Press the Up and Down arrow buttons to enter the number that corresponds to the
value that you selected on the next row.
c. Press the Item Enter button. CYAN START 4 is displayed.
9. Repeat step 8 for each of the color rows and for the 30% Match row.
NOTE: If a 9 or 0 was entered for any row, VISUALCAL will generate another Print Limits
Page containing the adjustments from your previous selections. Perform step 8 again
until you are able to select circles within the desired 1 to 8 range.
10. When all the values are entered and accepted by VISUALCAL, PRINT GRAYS YES is
displayed.
11. Press the Item Enter button. PRINTING GRAY BALANCE PAGE is displayed and after a
few moments, the page is delivered to the Output Tray.
a. Select the color patch that is most like the gray that surrounds the color patches.
b. Circle your selection.
12. BEST PATCH (ROW) is displayed. Press the Up and Down arrow buttons to enter the
number of the row that corresponds to your circled selection.
13. Press the Item Enter button and perform one of the following steps:
a. If you have entered any number other than 0, BEST PATCH (COL) is displayed.
i. Press the Up and Down arrow buttons to select the letter or name of the column
that corresponds to your circled selection.
ii. Press the Item Enter button. PRINTING GRAY BALANCE PAGE is displayed,
and after a few moments the page is delivered to the Output Tray.
iii. Select the color patch that is most like the gray, and perform steps 12 and 13
again.
b. If you have entered 0, PRINT COLOR TEST YES is displayed.
i. Press the Item Enter button, and after a few moments the Comparison Page is
delivered to the Output Tray
NOTE: The Comparison Page allows you to see the changes that you made during the
VISUALCAL adjustment. On the page are four rows of color photographs. The first row
and the third row show the color setup before you selected VISUALCAL. Rows two and
four show the color setup after the VISUALCAL adjustment was completed. Now you
must decide which setup is preferred.
14. Evaluate the Comparison Page and perform one of the following steps:
a. If you are satisfied with your adjustments, press the Item Enter button. VISUALCAL
is displayed.
The system saves your changes and after a few moments READY is displayed.
b. If you are not satisfied with your adjustments, press the Down arrow button and
ensure that NO is displayed.
Press the Item Enter button. APPLY CHANGES DEFAULT COLOR is displayed.
The system erases your adjustments, returns to the color default settings, and after
a few moments READY is displayed.
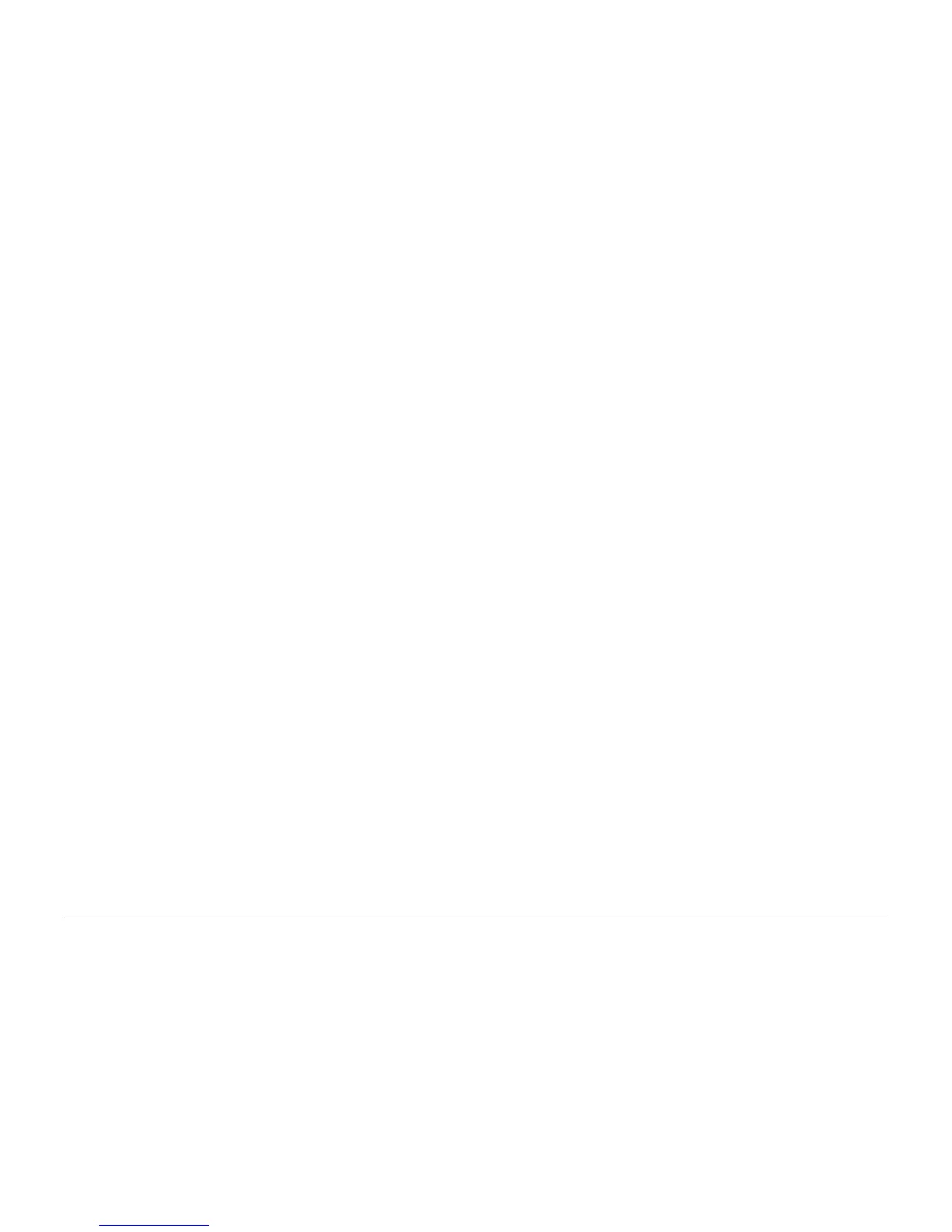 Loading...
Loading...