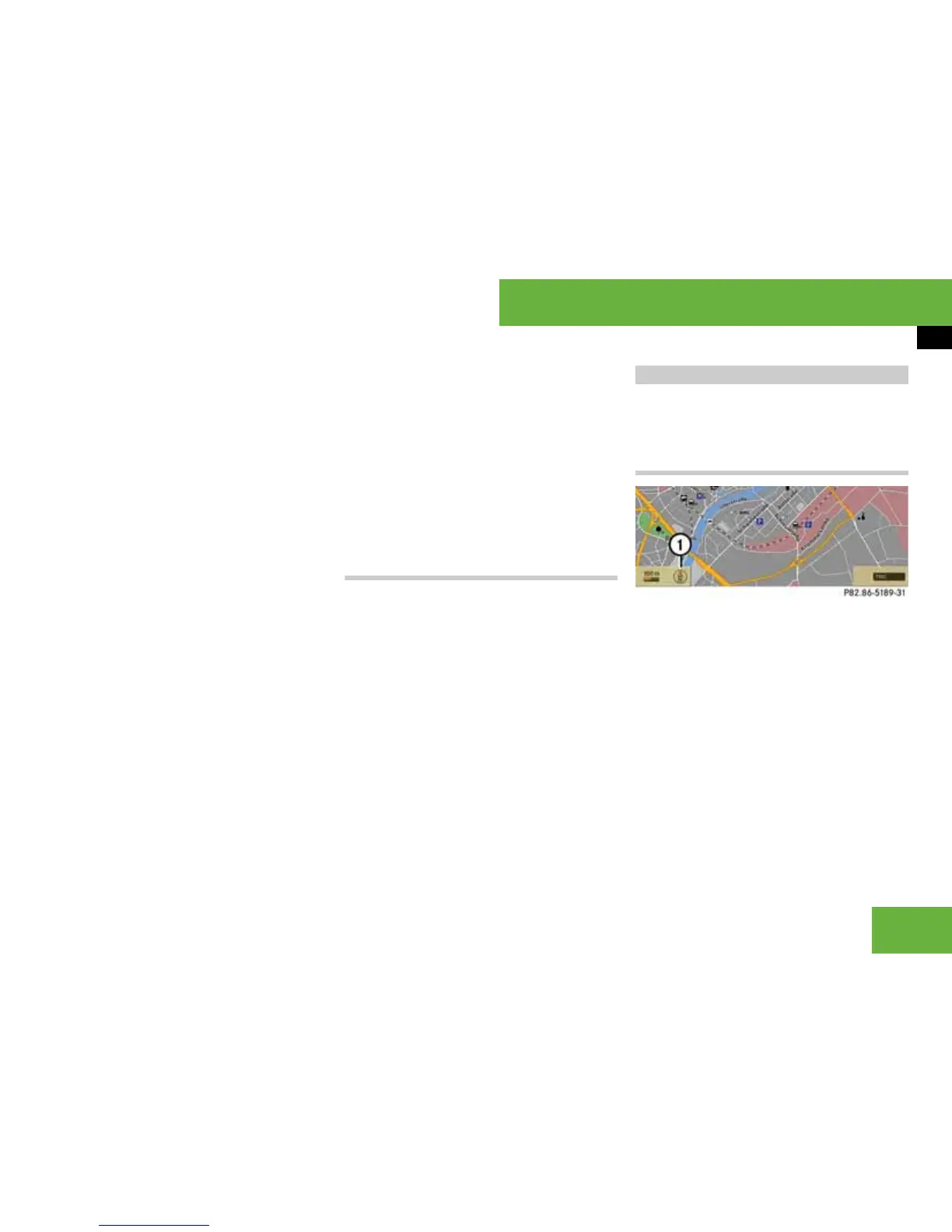143
Operating systems
COMAND navigation system* (introduction)
i Display 2 may be the name of a road, for
example, provided the digital map contains the
necessary data.
If no data is available, display 2 shows:
앫 the coordinates of the crosshair if the geo-
coordinate display is switched on
(
컄 page 144) and the GPS signal is strong
enough
앫 no display if the geo-coordinate display is
switched off (
컄 page 144)
Storing the crosshair position as a desti-
nation in the list of previous destina-
tions
왘 If necessary, show the menu sys-
tem: press n.
왘 To store: select “Position” “Save
position”.
COMAND stores the crosshair position
as a destination in the list of previous
destinations (
컄 page 189).
Hiding the crosshair
왘 Press the L back button.
The crosshair disappears and the map
is set to the vehicle position.
or
왘 Set the map to the vehicle or destina-
tion position, see the explanation be-
low.
Centring the map on the vehicle or des-
tination position
i If you have moved the map, you can use this
function to rapidly return the map to the position
of the vehicle or destination. It is only possible to
centre the map on the destination position when
route guidance is active.
왘 To centre on the vehicle’s position:
select “Navi” “Position” “Vehicle
position map”.
or
왘 Press L when the crosshair is dis-
played.
왘 To centre on the destination:
select “Navi” “Position” “Destina-
tion position map”.
i You can make the following settings regard-
less of whether route guidance is active or inac-
tive.
Map orientation
1 Current map orientation
The following display modes are possible:
앫 9= north up (the map view is dis-
played so that north is always up)
앫 8 = direction of travel (the map is dis-
played so that the heading up is always
up; the orange point of the icon points
north)
Basic settings
P68.20-5112-31

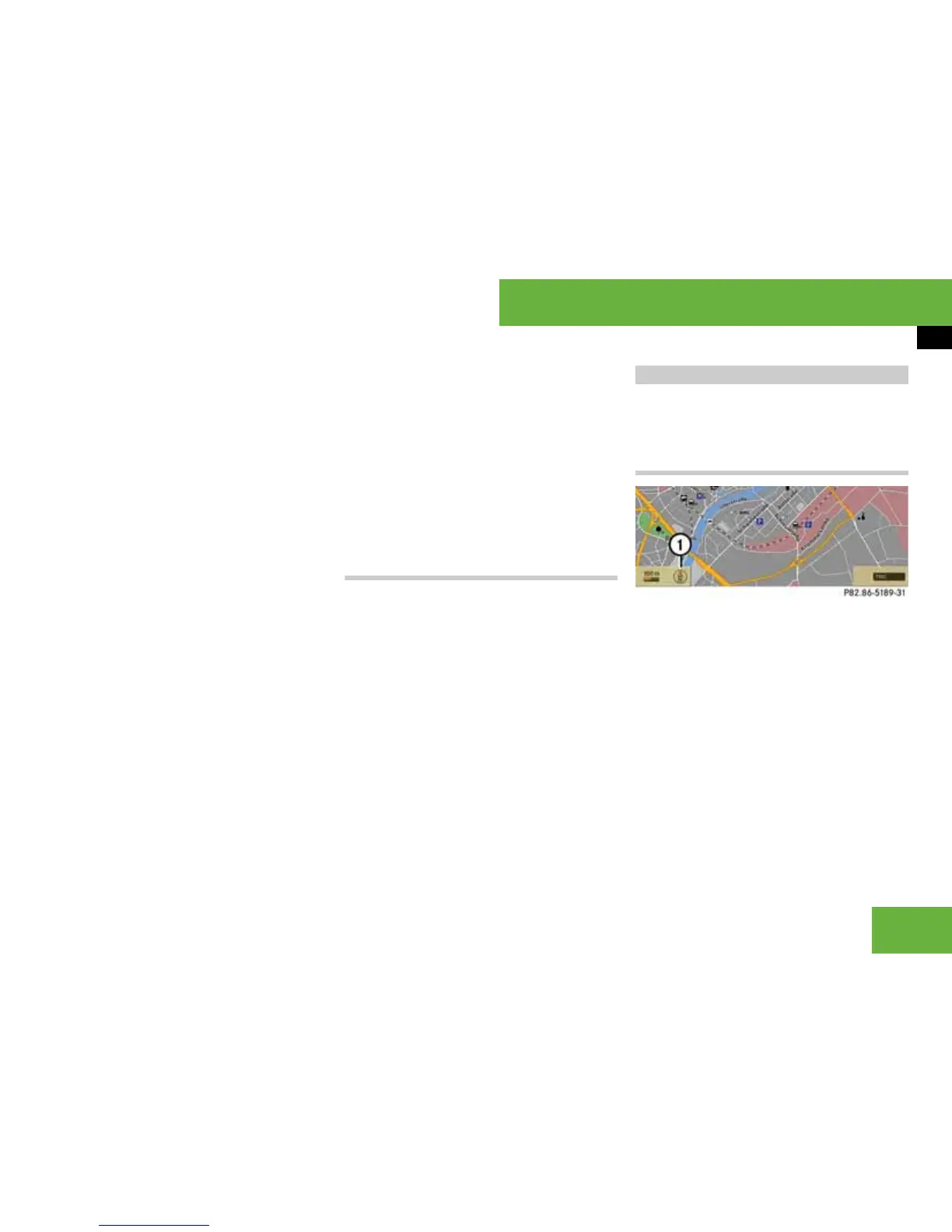 Loading...
Loading...