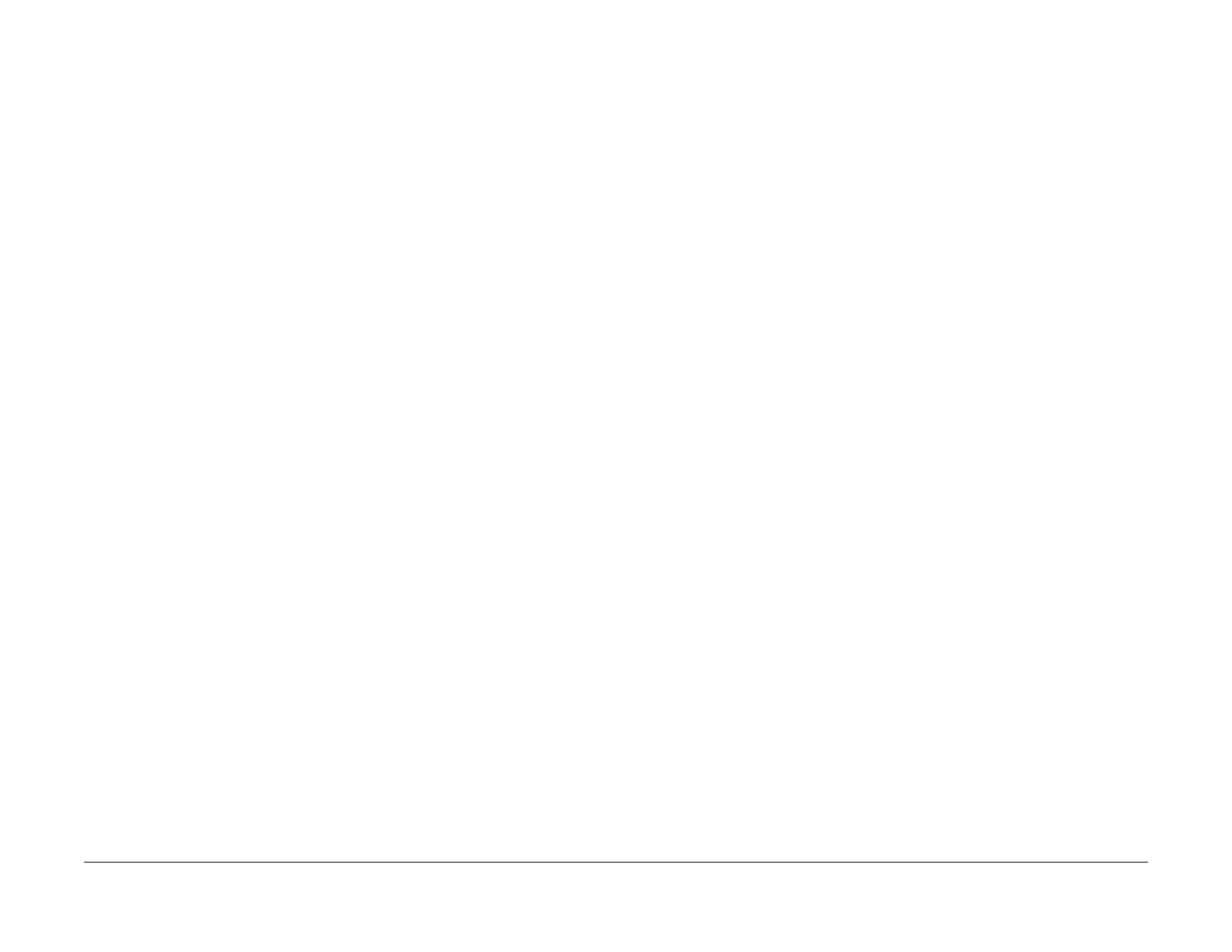February, 2008
4-227
WorkCentre 5225, 5230
ADJ 9.3.1
Repairs and Adjustments
Launch Version
M123 PARALLEL Port
1. Print out a System Settings List (GP 5 Printing Reports) to compare options at the com-
pletion of the download.
2. Power off the Machine and the PWS.
3. Plug in the parallel cable to both the Machine and the PWS.
4. Power on the Machine into the Download Mode.(Hold the Power Saver Button down while
powering on the Machine)
5. Power on the PWS.
6. Open the PWS Firmware Update Tool. (FWDLMgr.exe)
7. Click on Agree in the License Screen.
8. On the Firmware Update Tool screen select the following:
Printer Model: CopyCentre/ WorkCentre M123 or 128 as appropriate.
File name: Click on Browse. (On the next screen you need to find the.bin file to Download.
The file should read similar to the following: SHXC_STDXXXXX.bin or
SHXC_PSXXXXX.bin. The file with the STD is for CopyCentre and WorkCentre
machines. The file with PS is for WorkCentre Pro machines that have the PostScript
option. The X's in the file indicate the version. Highlight the file that you want and click on
Open.)
Click on Add once you have found the File name.
9. Click on Next.
10. In the Firmware Update Tool select Parallel Port(P)
11. Click Next.
12. The Download will start and takes approximately 20 minutes.
13. The Machine will reboot and come up to the Ready to Copy Mode when finished.
14. On the PWS select Finish and Click Yes exit the program.
15. The Software Download is now complete.
16. Compare a new System Settings List (GP 5 Printing Reports) to the one printed at the
start of the instructions and enable any Options needed.
M123 NETWORK Port
1. Print out a System Settings List (GP 5 Printing Reports) to compare options at the com-
pletion of the download and to locate the machine IP address.
2. Set the IP address on your PWS to be 1 different from the machine and the subnet mask
to be the same as the machine.
3. Power off the Machine and the PWS.
4. Plug in the Crossover cable to both the Machine and the PWS.
5. Power on the Machine. Do NOT put the machine into Download Mode. The machine must
be in the ready state.
6. Power on the PWS.
7. Open the PWS Firmware Update Tool. (FWDLMgr.exe)
8. Click on Agree in the License Screen.
9. On the Firmware Update Tool screen select the following:
Printer Model: CopyCentre/ WorkCentre M123 or 128 as appropriate.
File name: Click on Browse. (On the next screen you need to find the.bin file to Download.
The file should read similar to the following: SHXC_STDXXXXX.bin or
SHXC_PSXXXXX.bin. The file with the STD is for CopyCentre and WorkCentre
machines. The file with PS is for WorkCentre Pro machines that have the PostScript
option. The X's in the file indicate the version. Highlight the file that you want and click on
Open.)
Click on Add once you have found the File name.
10. Click on Next.
11. In the Firmware Update Tool select Network (Port 9100).
12. Click Next.
13. Select Search, wait until the machine is found.
14. Check that the correct machine IP address is displayed, and select it.
15. Check the Version. This will display the version of the software you are about to down-
load.
16. Select Next.
17. The Download will start and takes approximately 20 minutes. The machine will automati-
cally go into Download Mode. Progress and download status is shown on the PWS.
18. The Machine will reboot and come up to the Ready to Copy Mode when finished.
19. On the PWS select Finish and Click Yes to exit the program.
20. The Software Download is now complete.
21. Compare a new System Settings List (GP 5 Printing Reports) to the one printed at the
start of the instructions and enable any Options needed.

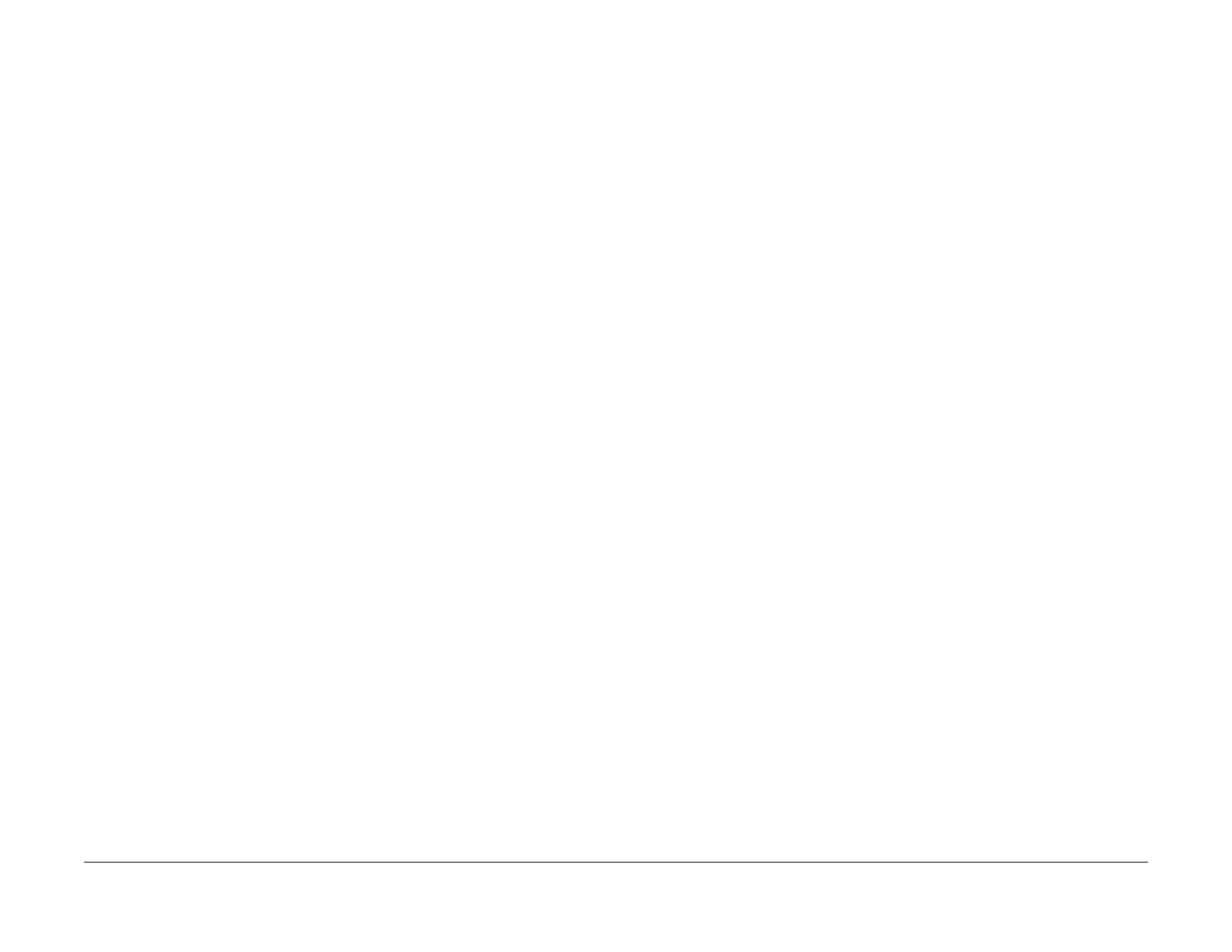 Loading...
Loading...