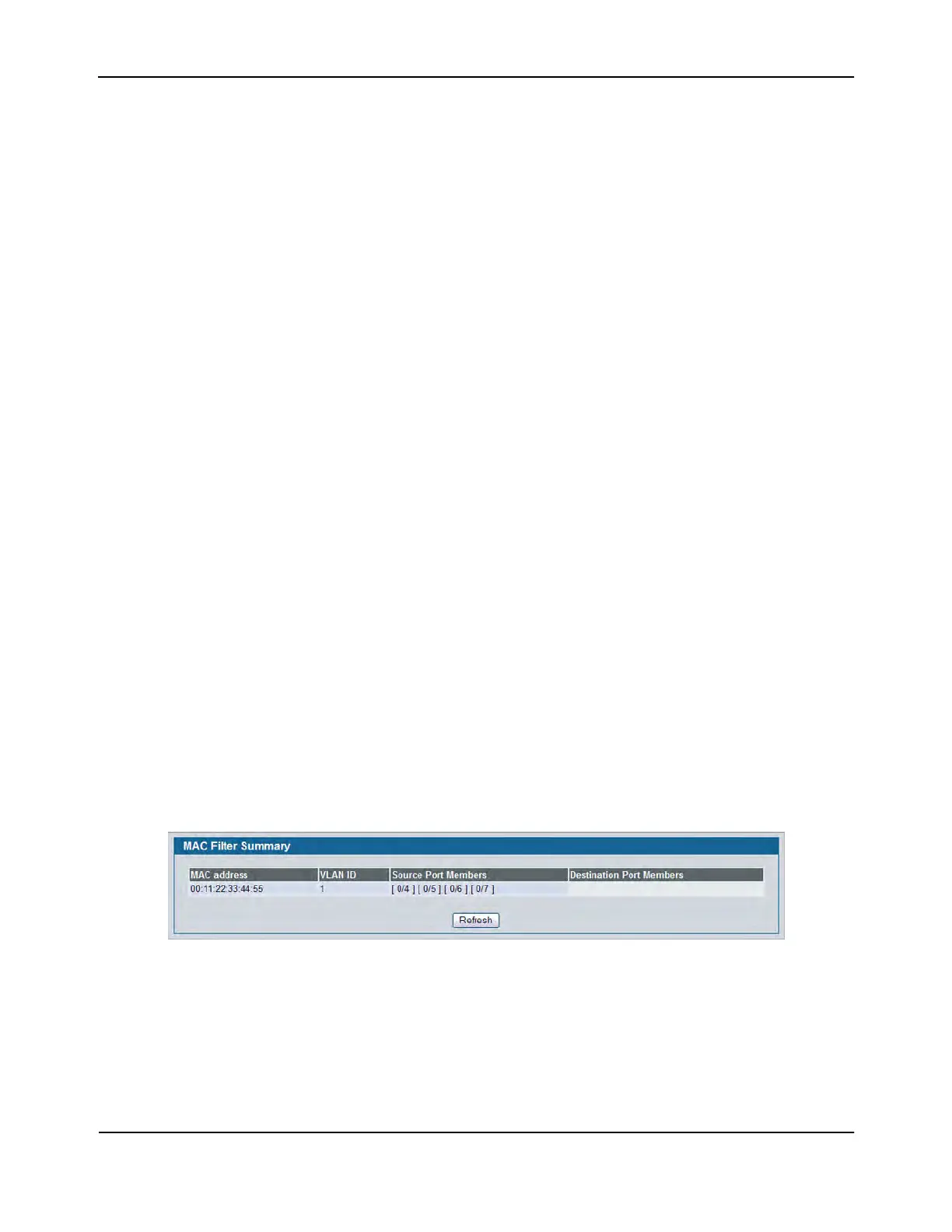Creating MAC Filters
D-Link Unified Wired and Wireless Access System
Oct. 2015 Page 203
D-Link UWS User Manual
• Click Submit to update the switch with the values on the screen. If you want the switch to retain the new
values across a power cycle, you must perform a save.
• Click Delete to remove the currently selected filter.
• Click Delete All to remove all configured filters.
Adding MAC Filters
1. To add a MAC filter, select Create Filter from the MAC Filter drop-down menu.
2. Enter a valid MAC address and select a VLAN ID from the drop-down menu.
The VLAN ID drop-down menu only lists VLANs currently configured on the system.
3. Select one or more ports to include in the filter. Use CTRL + click to select multiple ports.
4. Click Submit to apply the changes to the system.
Modifying MAC Filters
To change the port mask(s) for an existing filter, select the entry from the MAC Filter field, and then click (or
CTRL + click) the port(s) to include in the filter. Only those ports that are highlighted when you click Submit are
included in the filter.
To change the MAC address or VLAN associated with a filter, you must delete and re-create the filter.
Deleting MAC Filters
To delete a filter, select it from the MAC Filter drop-down menu and click Delete. To delete all configured
filters from the forwarding database, click Delete All.
MAC Filter Summary
Use the MAC Filter Summary page to associate a MAC address with a VLAN and one or more source ports.
To access the MAC Filter Summary page, click LAN > Monitoring> Filters > MAC Filter Summary in the
navigation tree.
Figure 113: MAC Filter Summary

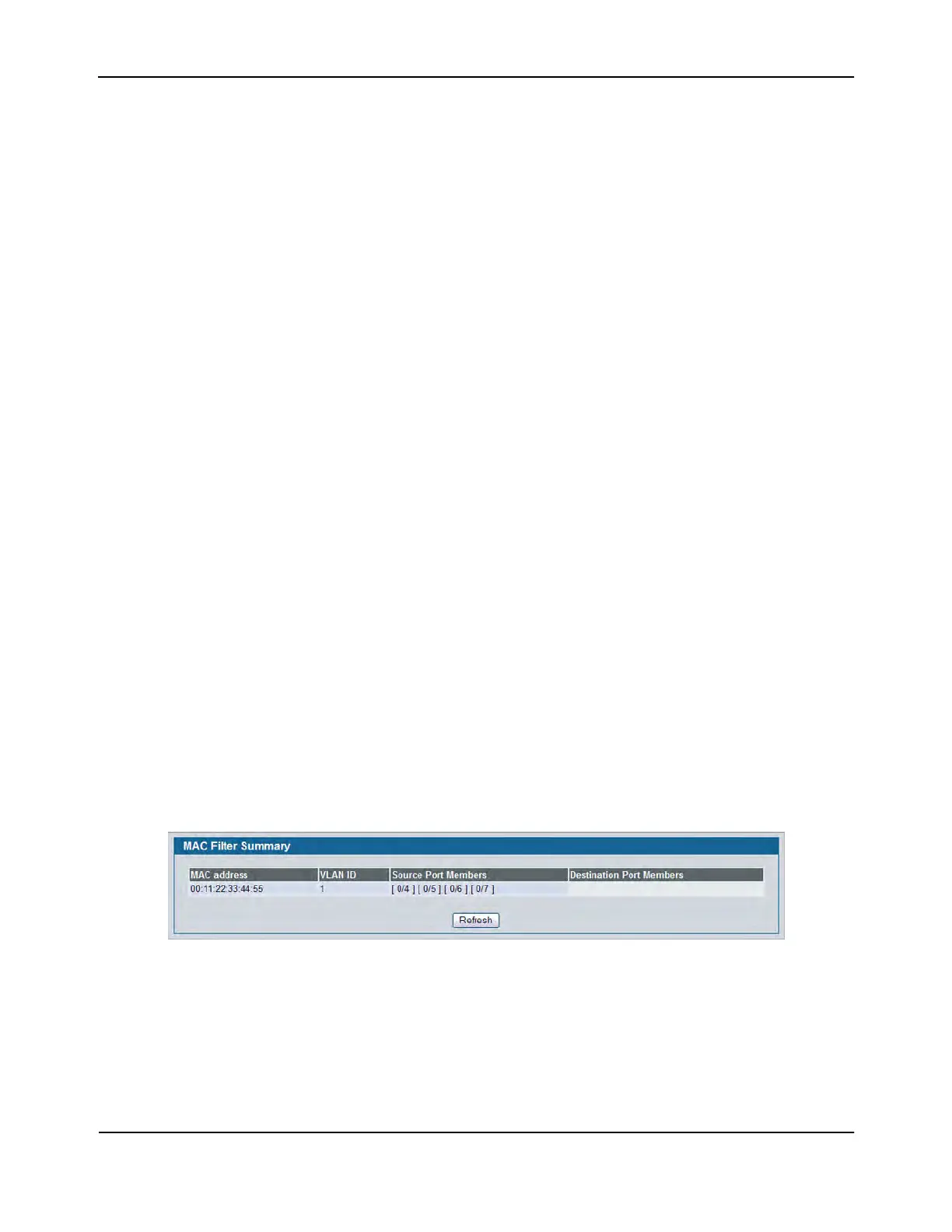 Loading...
Loading...